Please follow the below instructions to install the VMWare Horizon Client for Mac.
- Download the VMWare Horizon Client installer For Mac OS 10.12 – 10.15 by clicking here.
Mac OS versions older than 10.12 are not supported. - Double click on the VMware Horizon Client.dmg file to begin the install.
- Click “Agree” in the user license agreement window that appears.
- When the VMWare Horizon Client window appears, drag the “VMWare Horizon Client icon to the Applications folder.
- The first time you launch the VMWare Horizon Client, you may see a security popup asking if you want to open the file. Click the “Open” button.
- Follow these linked instructions to log in to VDI with 2-Step Verification (2SV).
- Download the VMWare Horizon Client installer For Mac OS 10.12 – 10.15 by clicking here.
Vmware Horizon Download Free
VDI requires a modern laptop, PC, or tablet.
In general most laptops that are less than 4 years old will run the VDI client without an issue. More detailed laptop requirements can be found in our student guide.
Find the 'VMware Horizon Client for Windows' and click 'Go to Downloads' on the right side. On the next page, click the blue 'Download' button. On your computer, double click the download. The Quick-Start Tutorial for VMware Horizon 7 provides a technical overview of the VDI (virtual desktop infrastructure) and published applications components of VMware Horizon ® 7. Published applications are offered through Remote Desktop Session Host (RDSH). This is done through a single platform, which simplifies desktop administration and operations, and enhances user experience.
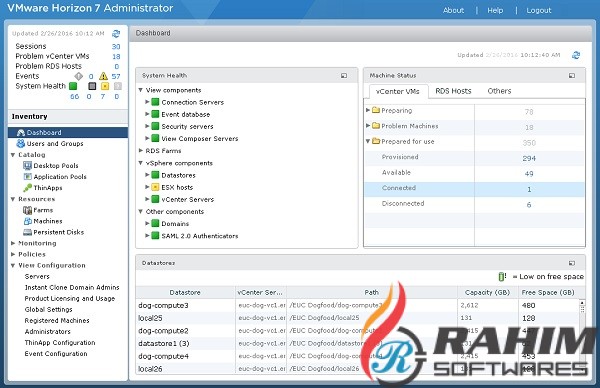
If you encounter any issues, please contact our Helpdesk at helpdesk@hsph.harvard.edu
Department of Information Technology
Harvard T.H. Chan School of Public Health
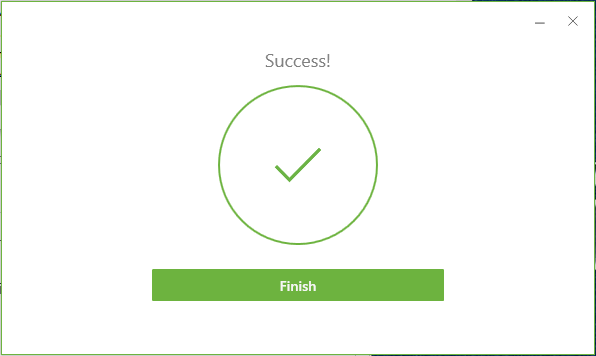
UVM affiliates with access to virtual machines at UVM can use VMware Horizon to connect through desktop.uvm.edu in-browser or using the desktop client. Instructions for each method can be found below.
In-Browser
If you have not set up a form of Multi-Factor authentication, you will need to do so before completing these steps. See go.uvm.edu/mfamethods for options for setting up Duo Multi-Factor authentication.
- Navigate to desktop.uvm.edu in a browser (Firefox, Chrome, Internet Explorer, etc.)
- Click on the VMware Horizon HTML Access icon:
- Log in with NetID/Password when prompted.
- In the Next Code box enter either the number of the MFA option you would like to use, or an existing code generated with Duo Mobile, sent via SMS, or generated by your hardware token in the Next Code/Tokencode field.
- Once authenticated, click on the VDI pool you wish to connect to.
Desktop Client
- Navigate to desktop.uvm.edu in a browser (Firefox, Chrome, Internet Explorer, etc.)
- Click on the Install VMware Horizon Client icon. This will take you to the VMWare download site.
- Select Go to Downloads for VMware Horizon Client for Windows.
- This will take you to another VMware page where you can download the program. Click on the Download button.
- Run the downloaded file. This will bring up the setup wizard.
- Follow any steps required to complete installation (this may require a restart of your computer.)
- Navigate to desktop.uvm.edu in a browser (Firefox, Chrome, Internet Explorer, etc.)
- Click on the Install VMware Horizon Client icon.
This will take you to the VMWare download site. - Select Go to Downloads for VMware Horizon Client for Mac.
- This will take you to another VMware page where you can download the program. Click on the Download button.
- Open the downloaded file. This will open a new window where you will need to drag the VMware Horizon Client into the Applications folder.
VMware Horizon Client should now be ready to run from your Applications folder.
If you have not set up a form of Multi-Factor authentication, you will need to do so before completing these steps. See go.uvm.edu/mfamethods for options for setting up Duo Multi-Factor authentication.
- Open VMware Horizon Client. If no servers appear, Click New Server or double-click Add Server.Otherwise double click the existing server (should be desktop.uvm.edu) and continue to step 3.
- After clicking New Server a new dialogue box should pop up. Enter desktop.uvm.edu for the Connection Server, then click Connect.
- Enter your NetID and password. Click Login once you have done so.
- You will now be prompted to authenticate using Duo Multi-Factor Authentication.
In the Next Code box, enter either the number of the MFA option you would like to use, or an existing code, then press Login. - After successfully signing in, double-click which ever Virtual Desktop group you were looking for. (In the below example, CEMS Virtual Votey is the only one this user has access to).