- Itunes Purchased But Not Downloaded
- Can't Purchase Itunes Songs
- Itunes Says Purchased But Can't Download Mac Os
- Itunes Says Purchased But Can't Download Mac Catalina
iTunes for Windows might ask you to authorise your computer before you can play items you bought from the iTunes Store. Learn what to do if you’ve reached your authorisation limit.
iTunes features might vary by country or region.
Try authorising your purchases with a different Apple ID
Open iTunesand select “iTunes Store“. On the right menu, click the “Purchased” link. If prompted, type your Apple ID and Password, then select “Sign In“ Select the type of item you wish to download at the top-right part of the window. Download macOS Catalina for an all‑new entertainment experience. Your music, TV shows, movies, podcasts, and audiobooks will transfer automatically to the Apple Music, Apple TV, Apple Podcasts, and Apple Books apps where you’ll still have access to your favorite iTunes features, including purchases, rentals, and imports.
You might have used a different Apple ID to buy the items that you want to play. To check, right-click the item and look for Remove Download in the menu. If you see Remove Download, you're signed in with the Apple ID that you used to purchase the item. Select Remove Download, then redownload the item.
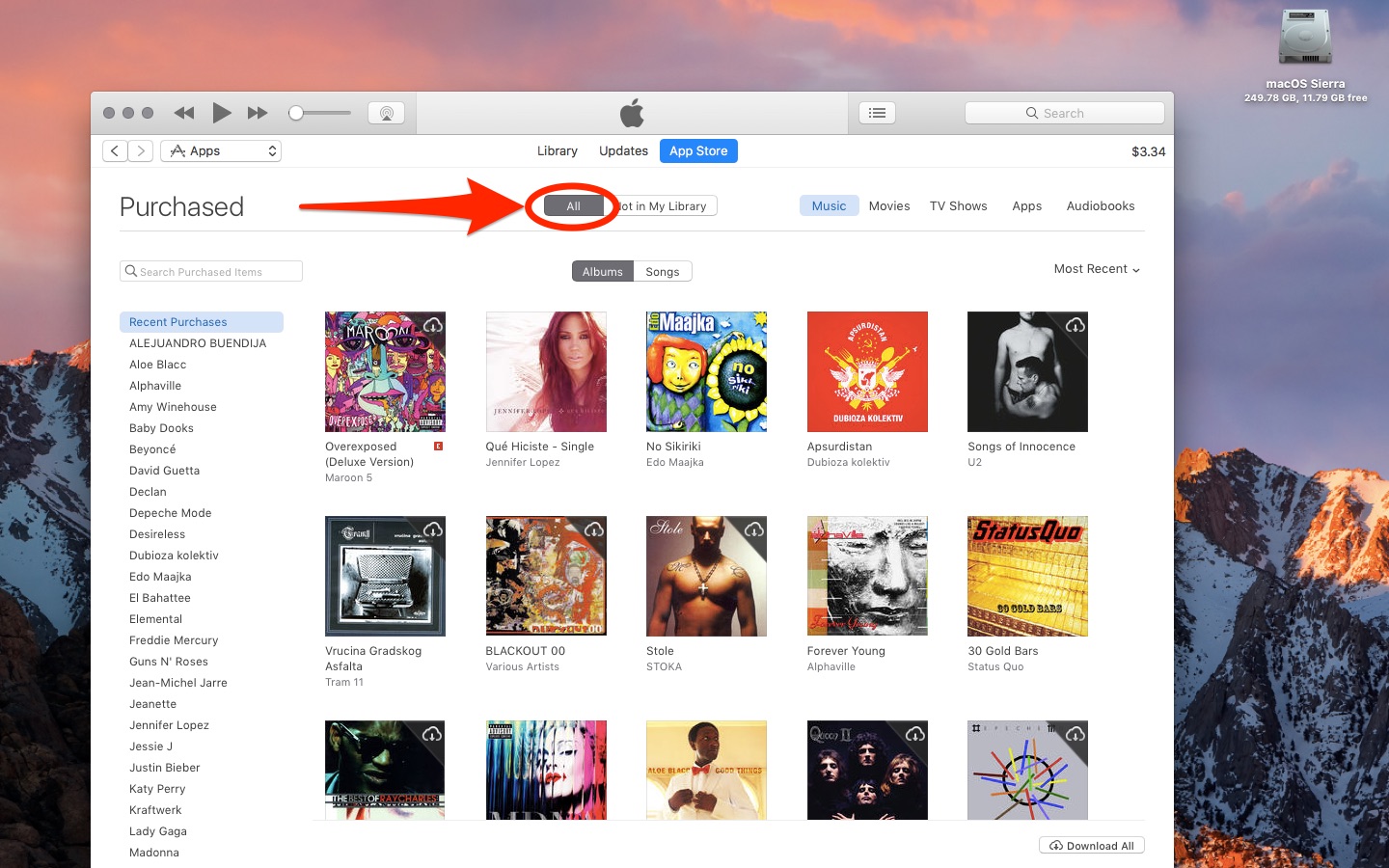

If you don't see Remove Download, follow these steps:
- On your PC, open iTunes for Windows.
- In Library, find a song that you bought from the iTunes Store and select it.
- From the menu bar at the top of the iTunes window, choose Edit > Get Info.
- Click the File tab. Look to the right of 'purchased by' for the Apple ID that you used to buy the item.
- Authorise your computer using the Apple ID from step 4, which might have changed since you bought the item if you updated the password or email address associated with that Apple ID. If you forgot your Apple ID password, visit iforgot.apple.com.
If you're not sure if your Apple ID has changed since you bought the item, check the purchase history of that Apple ID for the item to confirm that the item is on the list of purchases.
Turn off User Account Controls
In iTunes for Windows, you can fix some authorisation issues if you reset your User Account Controls. To reset your User Account Controls in Windows 7 or later, follow these steps:
- Press the Windows key on your keyboard. If your keyboard doesn't have a Windows key, press the Control (Ctrl) and Escape (Esc) keys on your keyboard.
- Click on the magnifying icon or search field. In the search field, enter
UserAccountControlSettings. - Click UserAccountControlSettings.
- If asked if you want to allow this app to make changes, click Yes.
- Move the slider to the bottom setting.
- Click OK.
- If asked if you want to allow this app to make changes, click Yes.
- Restart your computer.
Then, turn User Account Controls back on.
- Press the Windows key on your keyboard. If your keyboard doesn't have a Windows key, press the Control (Ctrl) and Escape (Esc) keys on your keyboard.
- Click on the magnifying icon or search field. In the search field, enter
UserAccountControlSettings. - Click UserAccountControlSettings.
- Move the slider back to the setting that you want.
- Click OK.
- Restart your computer.
- Try to authorise your computer again.
Remove the SC Info folder in Windows
To work properly, iTunes needs the SC Info folder on your computer. You can authorise your computer to play your purchases if you remove the folder. Then, let iTunes recreate it.
- Quit iTunes.
- Press the Windows key on your keyboard. If your keyboard doesn't have a Windows key, press the Control (Ctrl) and Escape (Esc) keys on your keyboard.
- Click on the magnifying icon or search field. In the search field, enter %ProgramData%, then press Return.
- Show hidden files:
Windows 10: Click View, then select 'Hidden items'.
Windows 8: Click View, then click Options. On the View tab, select 'Show hidden files, folders and drives'.
Windows 7: Click Organise, then click 'Folder and search options'. On the View tab, select 'Show hidden files, folders and drives'. - Open the Apple Computer folder, then open the iTunes folder.
- Right-click the SC Info folder and choose Delete from the pop-up menu.
- Restart your computer.
- Open iTunes.
- Try to authorise your computer again. If you have multiple Apple IDs, authorise your computer for each Apple ID.
Get help with billing issues
- Report a problem with a purchase.
Before you begin
- Make sure that you have the latest version of iOS or iPadOS, macOS, watchOS, and tvOS.
- Sign in with the Apple ID that you used to purchase or download the item originally.
If you have questions about billing, payments, or subscriptions, get help. You can also view your purchase history to learn more about past purchases.
Redownload apps
Games that you play with an Apple Arcade subscription don't appear in your purchases. To redownload a game from Apple Arcade, search for the game and download it again.
How to redownload apps on an iPhone, iPad, or iPod touch
- Open the App Store app, then tap Today at the bottom of the screen.
- Tap the sign-in button or your photo at the top of the screen. Sign in with the same Apple ID that you originally used to purchase the item.
- Tap Purchased.
If you use Family Sharing, tap My Purchases or choose a family member’s name to see content that they purchased. - Tap 'Not on this [device].'
- Find the app that you want to download, then tap the download button . Don't see the app that you purchased?
How to redownload apps on a Mac
- Open the App Store on your Mac.
- Click the sign-in button or your photo in the sidebar. Sign in with the same Apple ID that you originally used to purchase the item.
- Find the app that you want to download.
If you use Family Sharing, you can choose a family member's name next to 'Purchased by' to see their purchases. - Click the download button for the app. Don't see the app that you purchased?
How to redownload apps on an Apple Watch
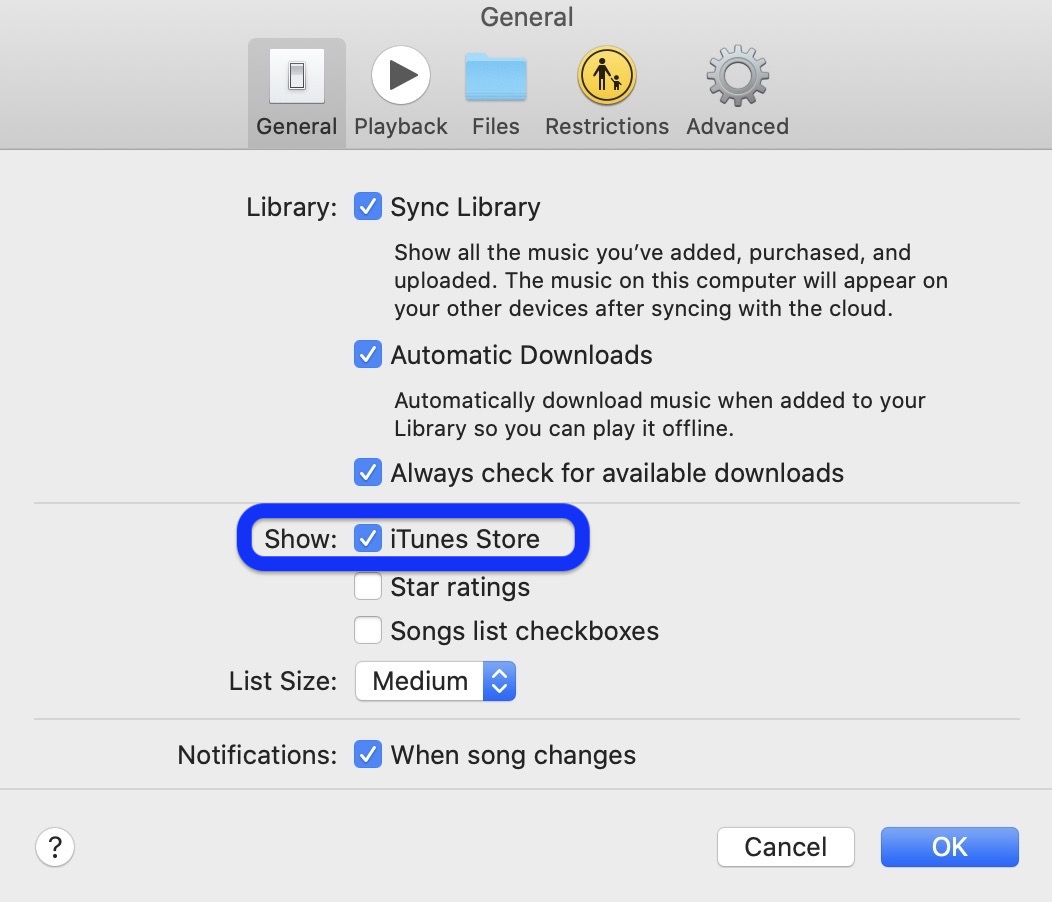
- Open the App Store on your Apple Watch.
- Scroll all the way to the bottom, tap Account, then tap Purchased.
If you use Family Sharing, tap My Purchases or choose a family member’s name to see content that they purchased. - Find the app that you want to download, then tap the download button . Don't see the app that you purchased?
How to redownload apps on an Apple TV
- From the Home screen, choose App Store.
- Choose Purchased.
If you use Family Sharing, you can select a family member's name to see their purchases. - Find and select the app that you want to redownload.
- Select the download button . Don't see the app that you purchased?
You can't redownload apps on an Apple TV (3rd generation or earlier).
Redownload music
If you have an Apple Music subscription, items that you download to listen to offline won't appear in your iTunes Store purchase history. You can turn on Sync Library to access your music library and music that you've downloaded from Apple Music on all of your devices.
How to redownload music on an iPhone, iPad, or iPod touch
- Open the iTunes Store app. Sign in with the same Apple ID that you originally used to purchase the item.
- On your iPhone or iPod touch, tap More in the menu at the bottom of the screen, then tap Purchased. On an iPad, just tap Purchased.
- Tap Music at the top of the screen.
If you use Family Sharing and you want to see content that a family member purchased, tap the family member’s name. - Find the music that you want to redownload, then tap it.
- Tap the download button for the song or album. You can find the music in the Music app. Don't see the item that you purchased?
How to redownload music on a Mac
- Open the Music app. Sign in with the same Apple ID that you originally used to purchase the item.
- From the menu bar at the top of your computer screen, choose Account > Purchased.
If you use Family Sharing, you'll see Family Purchases instead of Purchased. - Find the music that you want to redownload.
If you use Family Sharing, you can choose a family member's name next to Purchased to see their purchases. - Click the download button for the album or song. You can find the music in the Music app. Don't see the item that you purchased?
How to redownload music on iTunes for Windows
- Open iTunes. Sign in with the same Apple ID that you originally used to purchase the item.
- From the menu bar at the top of the iTunes window, choose Account > Purchased.
If you use Family Sharing, you'll see Family Purchases instead of Purchased. - Choose Music from the menu in the upper-left corner of the iTunes window.
- Find the music that you want to redownload.
If you use Family Sharing, you can choose a family member's name next to Purchased to see their purchases. - Click the download button for the album or song. Don't see the item that you purchased?
Listen to your music on other devices
You can sync music from your iPhone to your Apple Watch.
Itunes Purchased But Not Downloaded
On Apple TV, Android devices, and more, turn on Sync Library to listen to any song from Apple Music or your music library.
Redownload movies and TV shows
You won't see Apple TV channels in your purchases. To redownload episodes or movies from an Apple TV channel, search for them in the Apple TV app and download them again.
When you rent a movie, you can download it to only one device at a time.
How to redownload movies and TV shows on an iPhone, iPad, or iPod touch
- Open the iTunes Store app. Sign in with the same Apple ID that you originally used to purchase the item.
- On an iPhone or iPod touch, tap More in the menu at the bottom of the screen, then tap Purchased. On an iPad, just tap Purchased.
- At the top of the screen, tap Movies or tap TV Shows.
If you use Family Sharing and you want to see content that a family member purchased, tap the family member’s name. - Find the movie or TV show that you want to redownload, then tap it.
- Tap the download button for the title. When the download completes, you can find the movie or TV show in the Apple TV app. Don't see the item that you purchased?
How to redownload movies and TV shows on a Mac
- Open the Apple TV app. Sign in with the same Apple ID that you originally used to purchase the item.
- From the menu bar at the top of the window, choose Account > Purchased.
- Find the movie or TV show that you want to redownload.
If you use Family Sharing, you can choose a family member's name next to Purchased to see their purchases. - Click the download button for the item. Don't see the item that you purchased?
How to redownload movies and TV shows on iTunes for Windows
- Open iTunes. Sign in with the same Apple ID that you originally used to purchase the item.
- From the menu bar at the top of the iTunes window, choose Account > Purchased.
If you use Family Sharing, you'll see Family Purchases instead of Purchased. - Click Movies or TV Shows in the top corner of the iTunes window.
If you use Family Sharing, you can choose a family member's name next to Purchased to see their purchases. - Find the movie or TV show that you want to redownload, then click the download button for the item. Don't see the item that you purchased?
Redownload movies and TV shows on other devices
On other devices like smart TVs, you stream movies and TV shows, so you don't need to redownload them. To stream your previous purchases, open the Apple TV app and find your library.
Redownload books or audiobooks
If you see a message that says an audiobook can no longer be purchased on Apple Books, there are two things you can try:
- If you previously purchased the item, follow the steps below to redownload it without paying a second time.
- If you never bought the item, search for an updated version of the same audiobook in the Book Store.
How to redownload books and audiobooks on an iPhone, iPad, or iPod touch
- Open the Apple Books app, then tap Reading Now at the bottom of the screen.
- Tap the sign-in button or your photo in the upper-right corner of the screen. Sign in with the same Apple ID that you originally used to purchase the item.
- Under My Purchases, tap either Books or Audiobooks.
If you use Family Sharing, you can tap a family member's name to see their purchases. - Tap 'Not on this [device],' then tap All Books or All Audiobooks.
- Find the book or audiobook that you want to download, then tap the download button . Don't see the item that you purchased?
How to redownload books and audiobooks on a Mac
- Open Apple Books. Sign in with the same Apple ID that you originally used to purchase the item.
- Click Book Store.
- Under Quick Links, click Purchased.
If you use Family Sharing, you can choose a family member's name next to Purchased to see their purchases. - Click 'Not in My Library' to view purchased content that isn't on your computer.
- Find the book that you want to download, then click the download button in the corner. Don't see the item that you purchased?
Get audiobooks on other devices
You can add audiobooks from your iPhone to your Apple Watch.
On a PC, use iTunes for Windows to redownload audiobooks. Follow the same steps that you use to redownload music, but choose Audiobooks in the top corner of the Purchases pane.
More about redownloading
If you don't see the item that you want to redownload
- Check your purchase history to make sure that you purchased the item with the Apple ID that you signed in with. If not, sign in with a different Apple ID. If you’re not sure what your Apple ID is, we can help.
- If you don't see items in your purchase history on other Apple IDs, the purchases might be hidden. Learn how to redownload hidden apps or unhide music, movies, TV shows, books and audiobooks.
- After you download an app on one device, you can't redownload it on another device if there isn't a version available for that device. For example, you might not be able to redownload an app for your Mac on your iOS device.
- Do you need to reinstall Safari, Mail, the App Store, or other apps that are included with the Mac operating system? Reinstall macOS.
If there is a problem when you redownload
Can't Purchase Itunes Songs
- If your download was interrupted, learn how to resume the download.
- If you see items in your purchase history but you can't redownload them, report a problem.
How to redownload other items
- You can redownload some ringtones and tones in Settings on your iOS device.
- You can't redownload in-app purchases from your purchase history, but you can restore some in-app purchases.
- To redownload an iTunes Digital Booklet, redownload the music that the booklet was sold with on your Mac or PC.
Itunes Says Purchased But Can't Download Mac Os
Learn more
Itunes Says Purchased But Can't Download Mac Catalina
- If you use Family Sharing, learn how to share purchases with family members and download shared purchases.
- If you see a message that says, 'This device is associated with another Apple ID. You cannot associate this device with another Apple ID for [number] days,' you might need to wait to redownload your purchases. Learn more about associated devices.