The latest available download is NetBeans IDE 7.1.2, which is an update to NetBeans IDE 7.1.1. NetBeans IDE 7.1.2 is an update to NetBeans IDE 7.1 and NetBeans IDE 7.1.1, and contains the following highlights: Java SE 7u4 Support, which includes the first Oracle JDK release for Mac OS X; JavaFX 2.1 Support (Bundled with the JDK). Mac OS X Port Project. The goal of this Project is to produce a high-quality, open source version of JDK 7 for the Mac. The final release has the following goals: Pass all appropriate certification tests for Java SE 7; Include a complete, native Cocoa-based UI Toolkit; Provide excellent performance; This Project is sponsored by the Porters.
Java 7 Download And Install
As observed by @klanomath 'No file will be overwritten': You can have several JDK'h installed but only oné JRE. But éach JDK also arrives with a JRE. Apple company's Java integration with Operating-system X provides /usr/libexec/javahomé that can help you maintain the JDK situation directly.
That selects amóng the JDK's i9000 and their related JRE discovered in /Collection/Java/JavaVirtualMachines. Notice the guy javahome web page. However there is usually no comparative ability to choose among versions of the JRE reached via /Library/Internet Plug-ins/ offers the only 'formal' method to choose among those, which demands terminal smart with sudo and symbolic hyperlinks. Since you are usually a creator testing internet apps one assumes that will be enough, but not something simple mortals wish to mess around with.
As mentioned by @klanomath 'No document will end up being overwritten': You can have multiple JDK't installed but only oné JRE. But éach JDK furthermore comes with a JRE. Apple company's Coffee integration with OS X provides /usr/libexec/javahomé that can help you maintain the JDK scenario straight. That selects amóng the JDK'h and their related JRE found in /Library/Java/JavaVirtualMachines.
Observe the guy javahome web page. However there can be no comparative capability to select among versions of the JRE utilized via /Collection/Internet Plug-ins/ offers the only 'formal' way to select among those, which requires terminal savvy with sudo and symbolic hyperlinks. Since you are a builder testing web apps one assumes that will be enough, but not really something mere mortals want to clutter around with.
Apple Java 2017-001 - For OS X 10.7 through macOS 10.13. Download the latest versions of the best Mac apps at safe and trusted MacUpdate. Apple Java 2017-001 - For OS X 10.7 through macOS 10.13. Download the latest versions of the best Mac apps at safe and trusted MacUpdate.
Oracle'beds Java edition 7u25 and beneath have been recently disabled by Apple on OS X. Updating to the most recent launch will enable Coffee to be operate on Macintosh OS X. » » » » » » » » » » » » » » » » » » » » » » See information about. Yes, observe the directions on the Apple company site. If you have got JDK 7 or later versions installed on your system and you would like to regain Apple Coffee 6, then those JDK variations need to become uninstalled first. Discover the directions to.
Operating system needs: For Coffee 7 and later versions, you will require an Intel-based Macintosh running Mac OS Back button edition 10.7.3 (Lion) and over. Installing Java on a Mac is carried out on a system wide basis, for all users, and manager privileges are usually required. Coffee can not be set up on a per-user schedule.
Browser needs: A 64-bit browser (Safari, for instance) will be needed to run Oracle Coffee on Macintosh. For Coffee versions 6 and beneath, Apple supplies their very own version of Coffee.
For Mac OS X 10.6 and beneath, use the function (available on the Apple menu) to check that you have got the most up-to-date version of Java 6 for your Macintosh. For problems associated to Apple Java 6 on Macintosh, contact Apple Assistance. Oracle and Java.com only support Coffee 7 and later on, and just on 64 bit systems. Mac pc OS Times and Apple Java 6 Finish of Existence Apple provides posted see that Macintosh OS Back button 10.11 (El Capitan) will become the final OS Back button discharge that supports Coffee 6, and as such, recommends programmers whose programs depend on Java 6 to migrate their apps to a newer Java version offered by Oracle. » (apple.com). Stainless browser versions 42 and over.
Beginning with Chromium version 42 (launched April 2015), Chrome has disabled the standard way in which browsers help plugins. You can download Java from java.com. Macintosh OS A 10.6 and below: Apple company's Java arrives pre-installed with your Macintosh OS.
Mac pc OS X 10.7 (Lion) and above: Coffee is not really pre-installed with Mac pc OS A variations 10.7 and above. To obtain the latest Coffee from Oracle, you will need Mac OS A 10.7.3 and over. If you have got Coffee 7 or afterwards versions, you will see a Coffee symbol under Program Preferences. Coffee versions 6 and beneath are listed in the Coffee Preferences.app situated in the Programs >Utilities folder on your Mac pc. Mac Operating-system X 10.7.3 and over: Under Program Preferences click on the Java icon to gain access to the Coffee Control Board which will list your Coffee version. If you perform not discover a Coffee symbol under System Preferences, Coffee 7 or afterwards versions is definitely not installed. When you set up Oracle Java on your Mac (Lion and above), Coffee will become allowed by default.
If you are working a Java application in the internet browser, you will require to furthermore check that. For previous variations of Coffee, verify the Apple company Support site.
-on-Mac-OS-X-Step-3Bullet2.jpg)
See See See For Java variations 6 and below, Apple supplies their own edition of Coffee. Make use of the function (available on the Apple menus) to check out that you have the many up-to-date edition of Apple's Coffee for your Mac. Users of Lion Mac pc OS A 10.7.1 and 10.7.2 should up grade to 10.7.3 or afterwards variations, so you can obtain the latest Java version from Oracle. Oracle extremely discourages customers from making use of older versions of Coffee. Installing old and backed versions of Java on your program provides a critical security risk.
Improving to the latest version of Java ensures that Coffee applications will operate with the almost all up-to-date security and functionality enhancements on your program. You can confirm that you possess the most recent edition on the. If installing an older edition of Java is absolutely needed, you must first uninstall the present version. Find the guidelines on the.
Chile. Bulgaria. No game no life zero dubbed. China. Brazil.
Apple company hinders the Coffee plug-in and Webstart applications when the Coffee update is usually done making use of Software Revise. Also, if the Java plug-in picks up that no applets have been run for an prolonged time period of period it will once again deactivate the Coffee plug-in.
The Coffee Runtime depends on the availability of an Software programming interface (API). Some óf the API were included in Mac pc OS X 10.7.3. Apple provides no plans to make those API obtainable on old variations of the Mac OS. Discover During an auto-update, Mac OS A 10.9 (Mavericks) users might discover the set up booth. Download the most recent Coffee from the.
Setting up a JRE from Oracle does not revise java -edition symlinks or include java to your route. For this features, you must set up the complete JDK. Supply us details on for reporting issues or delivering feedback for Coffee.
Java 7 For Mac Os X
You might furthermore be fascinated in:.
This page tells you how to download and install Java 8 and Eclipse on Mac OS X, and how to configure Eclipse.
Installing Java 8
Java 7 Jdk Mac Os X Download Dmg
Go to the Oracle website. You'll see something like this:
Scroll down until you see a heading beginning 'Java SE 8u65/8u66.' On the right, you'll see a Download button under the JDK header. Click it. The next screen will look like this:
Click the radio button next to 'Accept License Agreement' and then click on jdk-8u65-macosx-x64.dmg. You'll be asked whether to save the file that is going to be downloaded; click on Save File.
Open your Downloads folder, and double-click on jdk-8u65-macosx-x64.dmg. You'll see this window:
Double-click on the package icon, and follow the instructions to install. When the installation has completed, click on Done. At this point, you may close up the window and drag jdk-8u65-macosx-x64.dmg to the Trash.
Installing Eclipse
If you already have Eclipse installed on your Mac, you need to get rid of it. To do so, first quit Eclipse if you're currently running it. Then, go to your workspace folder (probably in Documents/workspace) and save anything there that you want to keep, because you're about to get rid of this folder. Next, drag the workspace folder to the Trash.
Go to your Applications folder. One way to get there is, from the Finder, type command-shift-A. You'll a folder named eclipse in there; drag the eclipse folder to the Trash. If you have an Eclipse icon in your dock, remove it from the dock.
Now you're ready to download and install the newest version of Eclipse. Go to this website. You'll see a window like this:
Scroll down until you see 'Eclipse IDE for Java Developers' and click where it says 64 bit under Mac OS X.
You will see this window:
Click on the yellow download button. If asked, click on 'Open with Archive Utility (default)' and then click OK. The download might take a few minutes. You should not feel compelled to donate.
After the download completes, folders should automatically expand. If they don't, double-click on the .tar file. When that's done, you should see a folder named eclipse in your Downloads folder. When you open your Downloads folder, if you see Applications under the Favorites on the left side of the window, you should drag the eclipse folder into Applications. If you don't see Applications, then open a new window for Applications (from the Finder, command-shift-A), and drag the eclipse folder into Applications.
Open your Applications folder, and then open the eclipse folder. You'll see an item named Eclipse; if you like, drag its icon into the dock so that you'll be able to launch Eclipse easily.
Launch Eclipse. If you're asked whether you want to open it, of course you do; click Open. You'll see a window like this:
It will have your user name rather than mine (scot). Select where you want your workspace to be; I recommend the default of your Documents folder. Click the checkbox for using this location as the default, and then click OK.
You'll see a window like this:
Click on the Workbench arrow in the upper right that I've circled. You shouldn't see this screen again, even if you quit Eclipse and relaunch it.
You'll get an empty workbench like this:
We won't be using the 'Task List' and 'Connect Mylyn' windows. Click the 'x' on each to close it. Press the mouse on the Window menu item, then choose 'Perspective', and finally choose 'Save Perspective as...'. Enter 'cs10' for the name of this perspective and press return. Your workbench will now look like this:
You have now installed Eclipse!
Configuring Eclipse
Jdk 7 Download 32 Bit
You don't have to configure Eclipse the way I do, but you'll probably avoid some confusion if you do. Here's how.
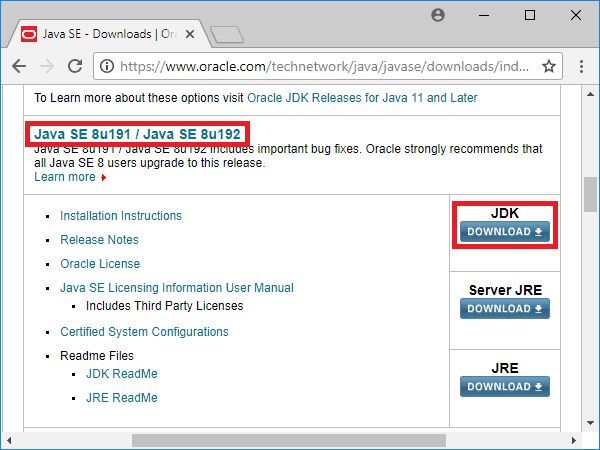
In the Eclipse menu bar, click on the Eclipse menu and then on 'Preferences...'. You'll see a window with two panes. On the left pane is a list of types of things you can configure.
Click on the triangle to the left of General. Then click on the triangle to the left of Appearance. Then click on 'Colors and Fonts.' You should see a window like this:
In the window in the middle, click on the triangle next to Java. Then double-click on 'Java Editor Text Font':
You'll see this window:
On the right, where you can select the size, click 12. Then close this window by clicking on the window's close button.
Close up the General preferences by clicking on the triangle to the left of General. Click the triangle next to Java and then click the triangle next to 'Code Style.' Then click Formatter. Here's what you should see:
Click the button that says 'New...'. You'll see a window such as this one:
You can type in any profile name you like. I used 'CS 10':
Click OK.
You should see a window like this:
Change the tab size to 2:
You'll see that the indentation size automatically changes as well.
Click on 'Blank Lines,' and after 'Between import groups' and 'Before declarations of the same kind,' change the values 1 to 0:
Click on 'Control Statements,' and check the first four boxes as I've done here:
Click OK.
Now click on triangles to close up Java. Click on the triangle next to Run/Debug, and then click on Console:
Click on the green color sample next to 'Standard In text color.' You'll get a color picker:
Slide the slider on the right down, so that you get a dark green. (You're at Dartmouth. What other color could you possibly want?)
Close the color picker window by clicking its close button, and click OK again to close the Preferences window.
And you're done!