How to download or export text messages from iPhone to computer? This guide shows you ways to transfer and backup iPhone messages to computer.
- Download All Messages From Iphone To Mac For Free
- Download Apple Messages For Pc
- Transfer Old Messages From Iphone To Mac
- Download All Messages From Iphone To Macbook Pro
- Transfer All Messages From Iphone To Mac
iPhone Data to Computer
- View iPhone messages directly on your computer (PC/Mac) Our first method explores how you can.
- Download sms messages from iphone to mac free download - SMS Mac, Mac Free iPhone Data Recovery, Skype for iPhone, and many more programs.
Oct 18, 2019 Use it to send messages with iMessage, or send SMS and MMS messages through your iPhone. With Messages for Mac, you can send unlimited messages to any Mac, iPhone, iPad, or iPod touch that uses iMessage, Apple's secure-messaging service. IPhone owners can use it for SMS and MMS messages, too.
You may want to export your iPhone text messages to computer as a backup or for print need, because there are some possibilities that text messages could be disappeared due to various factors, such as iOS upgrading, jailbreak, water damaged, etc. To transfer text messages from your iPhone to computer, you can try:
- Make a full iPhone backup with iTunes on PC or Mac computer which will contain your iPhone messages. But you can’t view those messages from iTunes backup without a third-party app’s help.
- On your Mac computer, you can log in with the same Apple ID in iMessage app, and sync messages between your Mac and computer.Screenshot the text messages on your iPhone and save the photos to your iPhone and then transfer those pictures to your computer.
- Try some iPhone data transfer or iTunes backup extractor to export text messages from iPhone or extract messages from backup.
Transfer Text Messages from iPhone to Computer
Method 1. How to Download Text Messages from iPhone with AnyTrans
To download text messages from iPhone to the computer, all you need is a professional iOS data transfer AnyTrans, why?
- Enables you to export all text messages (SMS)/iMessages from iPhone in just one click, .txt, .html, and .pdf are supported.
- Besides Text Messages, it also supports transferring more than 24 other types of iOS data, like photos, videos, notes, etc.
- Work well on transferring messages to your new iPhone too.
- Help you make a full backup of iPhone data including messages, and you can view them on computer at any time.
Here is a video tutorial that illustrates how to transfer iPhone messages to computer with AnyTrans.
And also, you can refer to this text steps to access text messages on an iPhone: open AnyTrans and connect your iPhone to your computer. You would see the Device Manager tab > Tap on Messages in the category box > Select the messages you want to export > Tap Send to PC button. The messages should be downloaded to computer immediately.
Here are the detailed steps that you can follow:
Step 1. Download AnyTrans and install it on your computer > Launch it > Connect your iPhone to computer (PC or Mac) with a USB cable. Choose the Device Manager in the main interface.
Free Download * 100% Clean & Safe
Step 2. Choose the Messages category to enter the Messages manage page.
Open AnyTrans and Select Messages
Note: If this is the first time you try AnyTrans, it will ask you to make a backup of your iPhone and then AnyTrans can access the text messages on your iPhone. It makes take a few minutes, please be patient.
Step 3. Preview and select text messages you want to transfer. Tap Send to PC/Mac button in the upper right corner to transfer text messages to the computer.
Step 4. Under Send to PCbutton, you can choose to export iPhone messages to .txt, .html or .pdf format.
AnyTrans works for all iPhones and iOS systems including iOS 13:
- Supported iPhone:iPhone 5/5s, iPhone SE, iPhone 6/6s (Plus), iPhone 7 (Plus), iPhone 8 (Plus), iPhone X/XS (Max)/XR, iPhone 11/11 Pro/11 Pro Max
- Supported Computer:Windows 7/8/10, MacBook, MacBook Pro, MacBook Air, iMac, etc.
Method 2. Export iPhone Text Messages to Mac with iMessage Sync
If you are a Mac user, congratulations, you can export your iPhone messages to Mac by syncing with the iMessage app. The step-by-step guide below will show you how. Please keep reading and learn more about it.
Step 1. Find the icon of the Messages app on your Mac and launch it.
Download All Messages From Iphone To Mac For Free
Step 2. Sign in with the same Apple ID you used on your iPhone.
Log in with the same Apple ID
Step 3. Once you have logged in, your messages on iPhone will be synced to your Mac automatically.
Method 3. Transfer Text Messages from iPhone to Computer with iTunes Backup
With iTunes, you can make a backup of your iPhone on the computer and it will contain messages. But as we mentioned, you are not allowed to view the exact content of your messages. Follow these steps to transfer text messages from iPhone or iPad to your computer with iTunes:
- Connect your iPhone to your Windows or Mac computer and launch iTunes if it doesn’t open automatically.
- Trust the computer on your iPhone.
- Click the iPhone icon in iTunes. Check this article if your iPhone has problems with iTunes.
- Click Back Up Now to back up your iPhone to the computer.
- Then your iPhone backup, including Messages and other data would be stored. And whenever you want to restore messages from iTunes backup, it’s useful.
Backup iPhone to iTunes
Bonus Tip: Where to Find iTunes Backup on Computer
After backing up your iPhone to computer, you can find the backups but you are not allowed to view them. Here is where iTunes backups stored on computer:
On a Windows computer, the location of your iTunes backup folder is: Users(username)AppDataRoamingApple ComputerMobileSyncBackup
You can use “Search Bar” on your PC to search “%appdata%”, and then go to Apple Computer > Mobile Sync > Backup, to find all backups files on your Windows computer.
On a Mac computer: ~/Library/Application Support/MobileSync/Backup/
To access backup files, you can go to Finder menu bar > Go > Go to Folder…, > Type into the location > Click “Go”.
Or on iTunes menu bar > iTunes > Preferences… > Devices, control-click a backup and go to show it in finder.
View iPhone Backup on Mac
If you want to view and export the text messages from the backup, please keep reading the 4th method:
Method 4. Export Text Messages from iPhone Backup with PhoneRescue
With PhoneRescue for iOS, an iPhone data recovery & backup extractor, you can view and export text messages from iPhone backup. Now download the free trial to have a try:
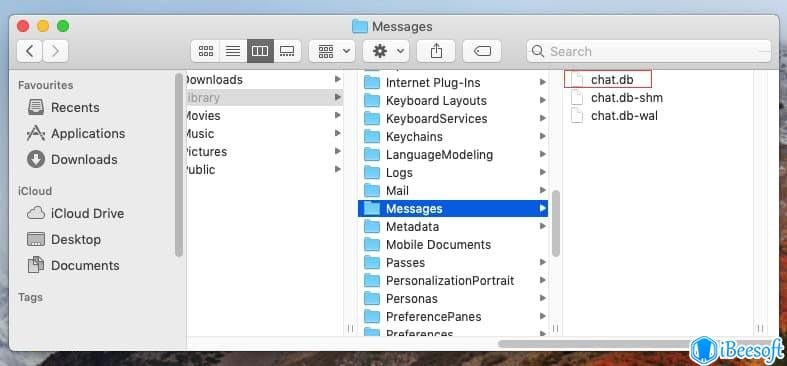
Free Download * 100% Clean & Safe

Download Apple Messages For Pc
Step 1. Run PhoneRescue for iOS on your computer > Select Recover from iTunes Backup > Click right arrow to continue.
How to Download Text Messages from iPhone with iTunes Backup – Step 1
Step 2. Select the iTunes backup > Click right arrow > It will pop up a screen for you to choose data types. So choose Messages > Click OK button.
Transfer Old Messages From Iphone To Mac
How to Download Text Messages from iPhone with iTunes Backup – Step 2
Step 3. Select the items you want to save on computer > Click on To Computer.
Download All Messages From Iphone To Macbook Pro
How to Download Text Messages from iPhone with iTunes Backup – Step 3
The Bottom Line
That’s all about transferring iPhone text messages to computer. If you have any questions about this guide, please let us know in the comment section or via Email. If you want to try AnyTrans, you can now download the free trial.
More Related Articles
Transfer All Messages From Iphone To Mac
Product-related questions? Contact Our Support Team to Get Quick Solution >