- We explain 7 simple ways to transfer photos and video from an iPhone to a Mac. Find out how to use iCloud photos, Photo Stream, iCloud Files, Messages, Airdrop and more to import photos to your Mac.
- When you connect your iPhone to your MacBook Pro, iTunes opens automatically, but unless you configure certain settings yourself nothing will open for your photos. Mac OS X provides two solutions for downloading photos from your iPhone's camera roll: iPhoto and Image Capture.
- How To Download Picture From Your Iphone
- How To Download Pics From Iphone To Mac Air
- How To Download Pics From Iphone To Mac
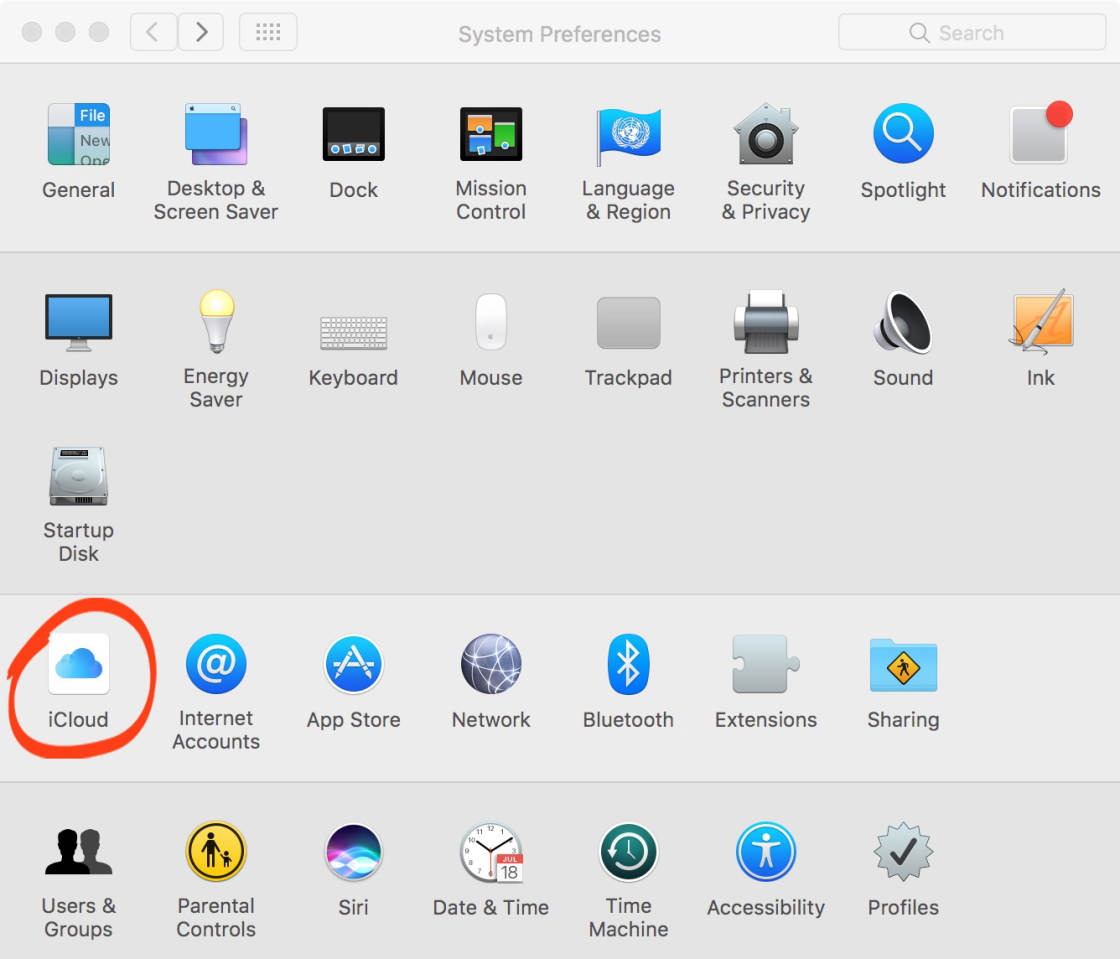
The photos and videos that you download into the Photos app on Mac will also sign in and sync to iCloud, so all of your content is consolidated and backed up. Read more about how to backup iPhone. With all of these apps available to help you manage your photos as well as tools to keep your files tidy, you won’t have to worry about taking too.
For photos transfer between iOS devices and Mac OS, AirDrop is a good way and offers you a wireless to transfer photos from iPhone to Mac. However, if you have hundreds or even thousands of photos need to be exported to Mac, AirDrop will not be the best choice and you can use EaseUS MobiMover Free to help you export the whole iPhone photos at one time. Read on to check how to respectively use AirDrop and MobiMover Free to download iPhone photos to Mac.
| Workable Solutions | Step-by-step Troubleshooting |
|---|---|
| Part 1. AirDrop Photos | Make preparations > Turn on AirDrop on the devices > Open the Photos app on iPhone...Full steps |
| Part 2. Transfer Photos Directly | Download and install the iOS data transfer software > Connect the iPhone to the computer...Full steps |
How to AirDrop Photos from iPhone to Mac
Actually, learn to use AirDrop to send files from an iPhone to a Mac is easy, besides, it also offers a simple and reliable way to transfer videos, notes, and other files between nearby Apple devices.
Notes before AirDrop photos
1. AirDrop requires iPhone and Mac with a quite new iOS and OS system.
2. Bluetooth needs to be enabled.
3. Both iPhone and Mac should have Wi-Fi.
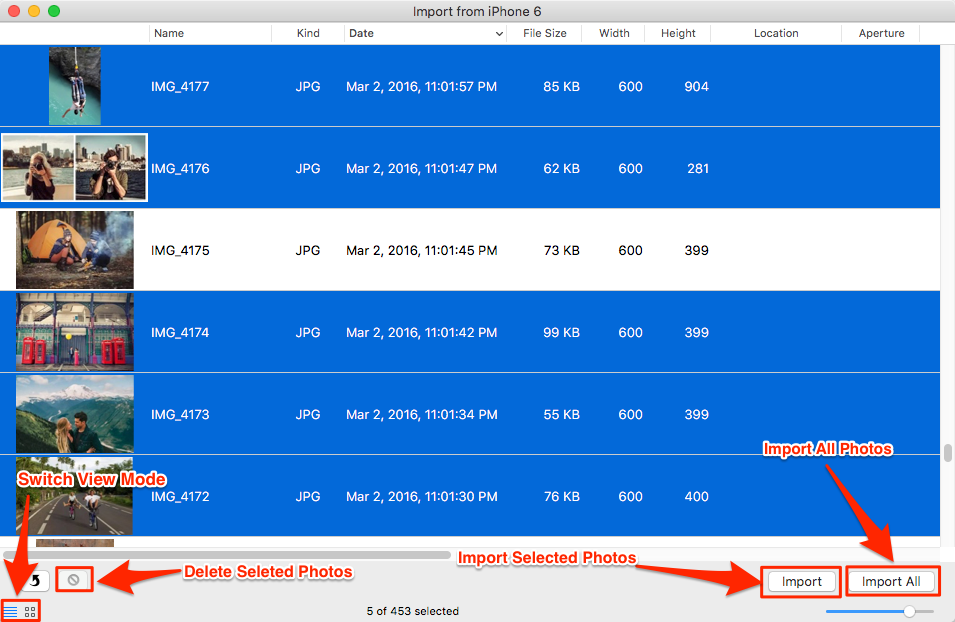
4. iPhone and Mac should be nearby.
5. For the most important, please make sure the AirDrop on your iPhone and Mac should work well, if you have any problem, you can refer to this guide for solving AirDrop not working on iOS.
AirDrop Photos from iPhone to Mac
1. Turn on AirDrop on both iPhone and Mac.
2. Open the Photos app on your iPhone.
3. Choose one photo, tap Share button, and then tap the Mac with right name that you want to transfer to. At this step, you can choose multiple photos to transfer.
4. Choose to Accept on the pop-up window showing the photos will be transferred from iPhone to Mac.
5. When the process finishes, the photos will be located in the users Downloads folder on Mac.
More guides on AirDrop transfer
1. After the process, Mac will continue to allow further inbound AirDrop transfer, including files, videos or other data. So, if you have finished transferring files with AirDrop on the Mac, remember manually close the AirDrop Finder window on Mac.
2. You'd better keep your iPhone and Mac with the latest iOS and OS versions.
How To Download Picture From Your Iphone
3. This operating steps on using AirDrop to transfer photos from iPhone to Mac also apply to iPad to Mac.4. If other device's AirDrop receiving setting is set to Contacts Only, and you're not in their Contacts, have them set their AirDrop receiving setting to Everyone.
Note: If you have trouble with AirDrop transfer between the Mac and iOS devices, you can try to restart both devices to fix the problem. If the devices can't recognize and find each other, set AirDrop to Everyone instead of Contacts Only.
How to transfer photos from iPhone to Mac with MobiMover Free
EaseUS MobiMover Free is a Windows and Mac compatible iOS data transfer program that enables you to transfer files from iPhone to Mac without iTunes, including contacts, messages, notes, calendars, voice mails, books, Safari bookmarks & history, photos, videos, and audios. Moreover, if you need to import files from Mac to iPhone or sync data between two iOS devices, MobiMover Free is also your best choice.
Step 1. Connect your iPhone to Mac with a USB cable. Run EaseUS MobiMover, choose 'Phone to Mac' and click the 'Next' button to continue.
How To Download Pics From Iphone To Mac Air
Step 2. Check the category/categories you want to copy from your iPhone to Mac. As you can see, you can copy other supported files together with photos from your iPhone to Mac all at once. After that, don't forget to customize the storage path for the exported photos unless you want to save them on your desktop.
How To Download Pics From Iphone To Mac
Step 3. Now, click the 'Transfer' button to start transferring photos or other files from your iPhone to Mac without iTunes. Exporting files from iPhone to Mac with MobiMover is the right way for backup to avoid unexpected data loss.