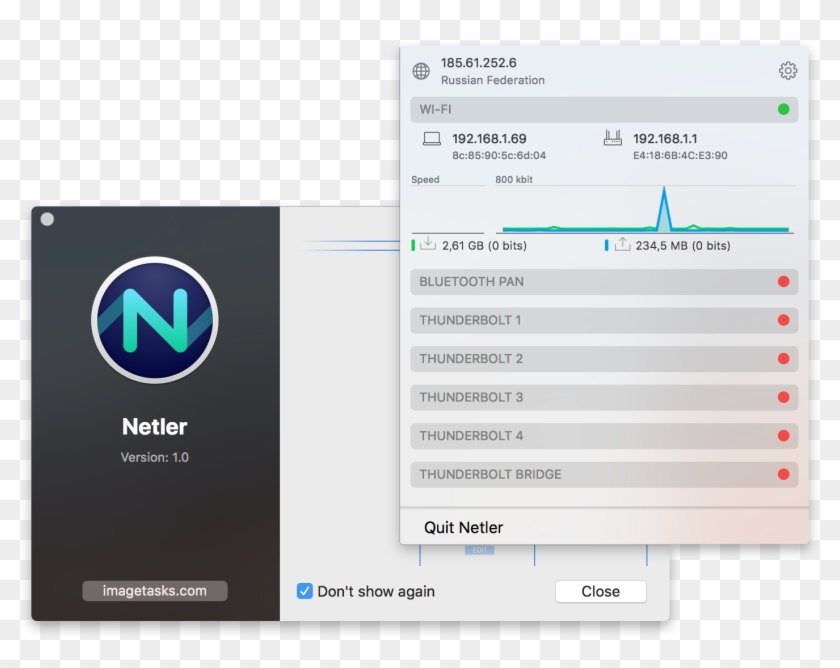
Written by Mårten Björk •
Widgets are small mini-applications designed to perform tasks that we otherwise perform by visiting web pages. For instance, instead of opening Safari and going to a weather website, you can access the weather-widget with a single click of your mouse.
Widgets are not viewed the same way as regular applications. Instead, they are shown in Dashboard. When opening Dashboard, your screen fades a bit and the widgets zoom in across the screen.
The easiest way to use Everyday – Calendar Widget for PC (32/64 bit) Windows & Mac (10.0 or Later) is installing an Android emulator like Bluestacks or Nox Player on your Computer or Mac. Then search the app using the Emulator’s search box and install that app.
- It’s silly really. Just click the download button at a web page that offers a widget. When the widget is downloaded, your Mac will simply ask you if you wish to install the widget or not. Uninstall the widget. If you wish to uninstall a widget, open another widget called “Widgets”.
- An ordinary simple calculator as a widget A Simple Calculator for your opera mac version, download the widget from developer page and start to use this simple and usefull calculator.The calculator widget gives you all the functions you'd expect: division, multiplication, addition, subtraction, square root, memory, and percent.
Open Dashboard
In order to open Dashboard, just click it’s icon in the dock.
When you do so, Dashboard and the widgets will appear.
The widgets
What they are
Widgets are small applications used to perform smaller tasks or show data. Since they are programmed the same way as websites are it is easy for web developers to create widgets that display information from their websites.
Show/hide widgets
If you look at the lower left corner of Dashboard, you will see a plus button. If you click it, a bar containing all installed widgets will appear. From this bar, just drag the applications that you wish to use onto the Dashboard space.
If you wish to hide a widget, hold down the alt key and put the cursor over the widget. A button looking like a cross will appear in the widget’s upper left corner. Click it and the widget disappears. If you wish to use it again, just click the plus button in the lower left corner again.
Changing widget settings
Most widgets have some settings. When you put the cursor over a widget, a small i-symbol will appear somewhere on the widget (usually the lower right corner). Click this and the widget will flip over and settings will appear.
Close Dashboard
If you wish to close Dashboard, press the esc button or click the desktop but not on a widget. The widgets will disappear and the desktop will be as bright as always.
Download more widgets!
There are many great places for downloading new widgets. Here are some of them:
Install downloaded widgets
It’s silly really. Just click the download button at a web page that offers a widget. When the widget is downloaded, your Mac will simply ask you if you wish to install the widget or not.
Uninstall the widget
If you wish to uninstall a widget, open another widget called “Widgets”. From that one, you can delete others by pressing the minus next to their name.
Subscribe to this site's feed ››
Add to Google Toolbar ››
Submit News ››
Help, Guides, and News on making the Switch To Apple Macintosh Computers
Featured Guides
Macintosh Guides
How to Switch
How to Switch
Install a Widget
- guides
- Your preferred web browser
- Configuration of the web browser
Mac Widgets Enable
Safari Configuration
Safari's default out-of-the-box configuration allows Mac OS X to open 'safe' files immediately after they are downloaded. This feature can be disabled to provide a more secure and safe web browsing experience.
If the 'Open safe files after downloading' option is enabled in Safari's preferences, and you perform the steps to download a Widget using the Widgets widget, Safari will begin to download the Widget after you confirm that you want to perform the download. Safari downloads the Widget (usually as .zip archive), decompresses it, opens it, and displays a window similar to the following. To continue with the installation press Install, otherwise click Cancel. The Widget Installer then displays a message asking if you want to install the Widget.
Click Install to complete the installation. The Widget will then be added to Dashboard but in a temporary state as evidenced by the white box surrounding it and the appearance of two buttons:
Test the Widget
While the Widget is in this state, you will be able to tes it's functionality and determine if you want to keep it. Click 'Keep' to save it to Dashboard and 'Delete' to prevent the installation.
Note
Updates
- April 30, 2009 - content revision, updated images
By: switchtoamac
Recent Guides
- What is Lion?
What is Disk Utility?
What is Boot Camp Assistant?
What is Snow Leopard?
What is Airport Utility?
What is Activity Monitor?
Quickly navigate to the Utilities folder
What are Utilities?
Forward delete on a Mac keyboard
Show or Hide Sidebar items via Preferences
Determine which updates have been installed by Software Update
Disable automatic updates in Software Update
Manually run Software Update on Mac OS X Leopard
Different ways to launch a Mac OS X Application
Expose for Apple keyboards that have volume controls on F9, F10, and F11
What is MobileMe Gallery?
What is iWeb?
Visit the Guides List
Recently Updated
- What is Lion?
- What is Mac OS X?
- MacBook Pro
- MacBook Air
- MacBook
- Choose Your Mac
- The Mac Models
- What are Utilities?
- What is Disk Utility?
- What is Boot Camp Assistant?
- What is Snow Leopard?
- What is Airport Utility?
- What is Activity Monitor?
- Quickly navigate to the Utilities folder
- Expose for Apple keyboards that have volume controls on F9, F10, and F11
- Forward delete on a Mac keyboard
- Show or Hide Sidebar items via Preferences
- Customize the Sidebar - Hide and Show
- Finder and Sidebar - an Ideal Combination
Recent Articles
How To Add A Widget
Apple to offer free OS X Lion upgrade for new Macs via the Mac OS X Lion Up-To-Date program
Forbes: Apple Gets Predatory With Lion OS Pricing
Town of Wellesley Massachusetts - 'Macs Apple of their eye'
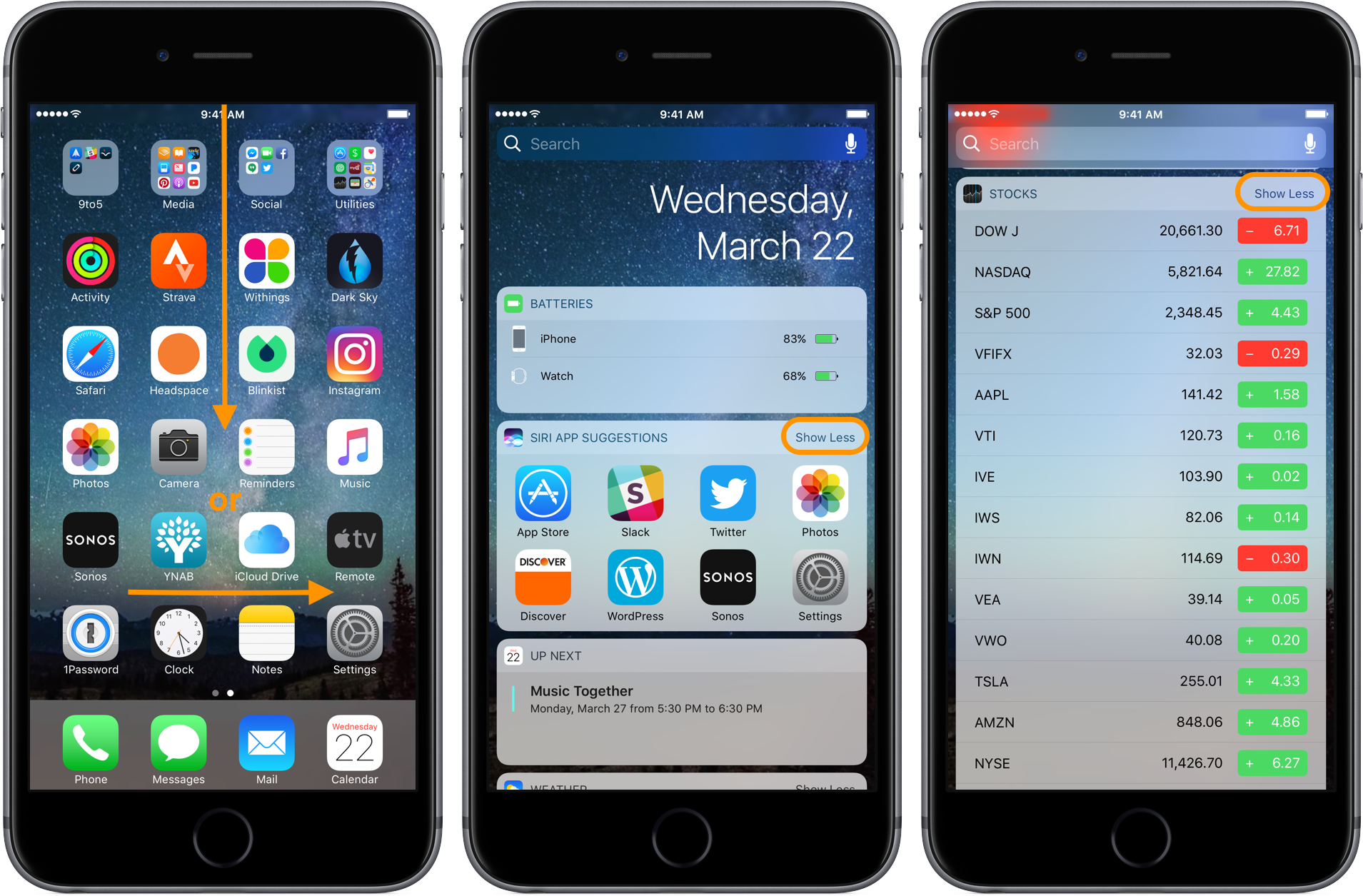
WWDC 2011 - Apple's SVP of Product Marketing Phil Schiller, discusses the State of the Mac
WWDC 2011 begins today - Mac OS X Lion, iOS 5 and iCloud unveiling sets the stage for a Unified Apple Platform
Apple CEO Steve Jobs to introduce Apple's next generation software Mac OS X Lion, iOS 5, and iCloud during WWDC Keynote Address on Monday, June 6
Amazon launches a Mac Download Store - software and games for your Mac
How To Download And Use Mac Widgets
AllThingsD - The Mac is kicking assWhere in the world are Mac sales growing? Everywhere.
Corporate Mac sales surge 66 percent as Apple makes significant enterprise headway
Parallels Transporter an app that makes it easier to switch from a Windows PC to a Mac
RSS Feed · Guides RSS Feed · About · Shop · Privacy Policy · Terms of Use · Best viewed in Safari, Firefox, and Internet Explorer 7 or higher
Copyright © 2011 Switch To A Mac · All rights reserved. · All trademarks and copyrights remain the property of their respective owners.