- How To Copy An Image In Mac
- How To Image A Mac
- How To Download Images On Google Maps
- Save Image On Mac
- Cached
If you have your HEIC photos stored with Google Photos and you wish to download them in the JPG format, the following guide should teach you how to download HEIC as JPG in Google Photos. Read on to learn how to do it.
Apple’s HEIC image file format support is gradually rolling out to various services and Google Photos is one of those services that now has native support for it. It is obvious why Google added support for the format because it wanted for Apple users to be able to store your photos on the photo storage service.
While HEIC photos work just fine and you can easily view them in Google Photos, problems arise when you want to download your photos. Since your photos’ original format was .heic, they will be downloaded in that format instead of JPG. What that means is you will not be able to view the downloaded HEIC photos on your computer if your computer does not have support for it.
- You can use the tools on your Mac computer to save any image, even from sites that try to block you. Here are three ways to save an image on a Mac.
- Using Context Menu: Go to a photo that you want to save. Open the message, document, or web.
Download the Google Photos now and organize your photos easily. Visit the Tom's Guide for more interesting apps with the latest updates on the Windows. And if you have any tech issues, you may check out some tips on the Tom's Guide forums.
Fortunately, there’s an option in Google Photos for HEIC to JPG conversion and it is shown below for you.
How to Download HEIC Photo as JPG in Google Photos with Just Right Click
HEIC files in Google Photos can be viewed as any other images but you lose the viewing support for them when you download these photos offline to your computer. However, there’s a way to overcome the issue.
While not official, there is a method that lets you download your HEIC files in JPG format from Google Photos. It uses your browser’s image saving feature to let you do it and the following shows how you can do it for your own HEIC files.
Step 1. Open a browser on your computer and head over to the Google Photos website. Log-in to your account if you are not already.
Step 2. Click on the HEIC photo you want to download in the JPG format so it opens in full-preview mode.
Step 3. Then the image opens in the preview mode, right-click on the image and choose the option that says Save Image As. It will let you save the chosen image to your computer.
Step 4. Select a folder where you would like to save your HEIC image in the JPG format.
You are all set. Your chosen HEIC image will be downloaded in the JPG format on your computer. You can then open this image in any of the image viewers available on your machine as JPG is a widely supported format.
When you download and view the image on your computer, one thing is clearly noticeable. Your downloaded image is not of the same resolution as your original HEIC file. This is because your browser has only saved the preview copy of the image on your computer.
If you would like to download the image in its full resolution, simply preview your image on Google Photos and then press Ctrl + – (minus sign) on Windows and Command + – (minus sign) on Mac to zoom out. Zoom all the way out and then right-click on the image and choose Save Image As.
Your image will be downloaded in its original resolution on your computer.
How to Download HEIC Photo as JPG in Google Photos with HEIC Converter
If you are facing issues with the above method or if you are unable to get your HEIC photo in full resolution, you have another method available to accomplish the task.
In this method, what you are going to do is you are going to use a HEIC converter that will convert your HEIC files to the JPG format. Then, you can upload these files to your Google Photos account and view or download them in whatever resolution you want using the official download option on the Photos platform.
The free converter you are going to use is called iMobie HEIC Converter which converts your HEIC files to JPG, works on both Windows and Mac, can remove or keep EXIF data, and has several other features. The following is how you use it.
Step 1. Head over to the Google Photos website and select the HEIC photo you want to convert to JPG. When the photo opens in preview mode, click on three-dots and then select the option that says Download to download the photo to your computer.
Download HEIC Photos from Google Photos
Step 2. Open a new tab in your browser and head over to the iMobie HEIC Converter website. Click on the button that says Click to Select and choose your HEIC file to upload it to the website.
Convert HEIC to JPG Before Uploading to Google Photos
Step 3. Tick-mark the Keep EXIF Data option if you would like to preserve the image data. Also, choose an option from the Image Quality menu.
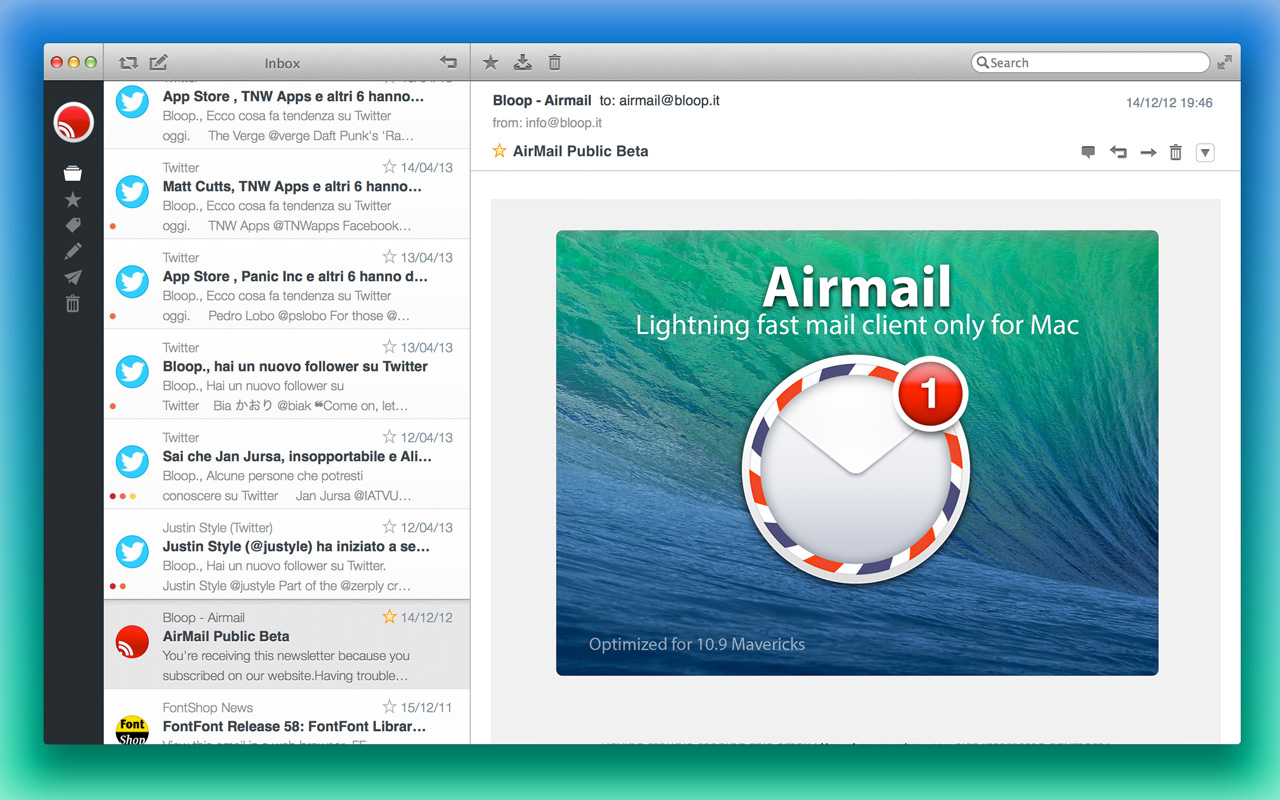
How To Copy An Image In Mac
Step 4. Download the converted JPG photo to your computer.
Step 5. Get back to the Google Photos website and click on the option that says Upload. Upload the JPG version of your HEIC file.
Your HEIC photo should now be available in the JPG format in your Google Photos account.
The Bottom Line
If you have uploaded photos from your iOS devices’ to your Google Photos account, your photos are likely in the HEIC format. The above guide shows how you can download those less-compatible HEIC photos in the widely-compatible JPG format from Google Photos to your computer.
More Related Articles
Popular Articles & Tips You May Like
The Ultimate Guide to Google Drive
If you’ve ever tried to download or save an image from a Google Doc, you know it can be frustrating—you can’t just right-click and save. Luckily, there are a few workarounds. Here are three easy ways to download images from any Google Doc.
Method one: Publish the Doc to the web
- In Docs, click on File > Publish to the web > Publish > OK.
- On the next screen, you’ll get the public link to the Doc. Copy that, and open a new tab.
- Paste in the link and go to the document. Right-click the image you want and choose “Open Image in New Tab” to get to the isolated image file.
- Right-click it again, and choose “Save Image As” to download the full-sized image to your computer.
Method two: Save it as an HTML file (good for multiple images)
- In Docs, go to File > Download as > Web Page (.html, zipped).
How To Image A Mac

- Download the file, extract it on your desktop, and then navigate into the images folder, where you can find all of the images that were contained in the file.
Method three: Use this nifty add-on
- In Docs, go to Add-ons > Get add-ons > search for Image Extractor. Install the add-on, and allow it access your Google account.
- Again in your Doc, head back up to Add-ons > Image Extractor > Start.
- Choose the image you want to download, name it in the text box appearing on the right side of your screen, and click Download image.
And just like that, your image will immediately start downloading.
Bonus tip
How To Download Images On Google Maps
Save Image On Mac
Our friends at Hacking Revenue figured out an additional way to download images from Google Docs. Check it out here!
Cached
Click here to watch this video on YouTube.