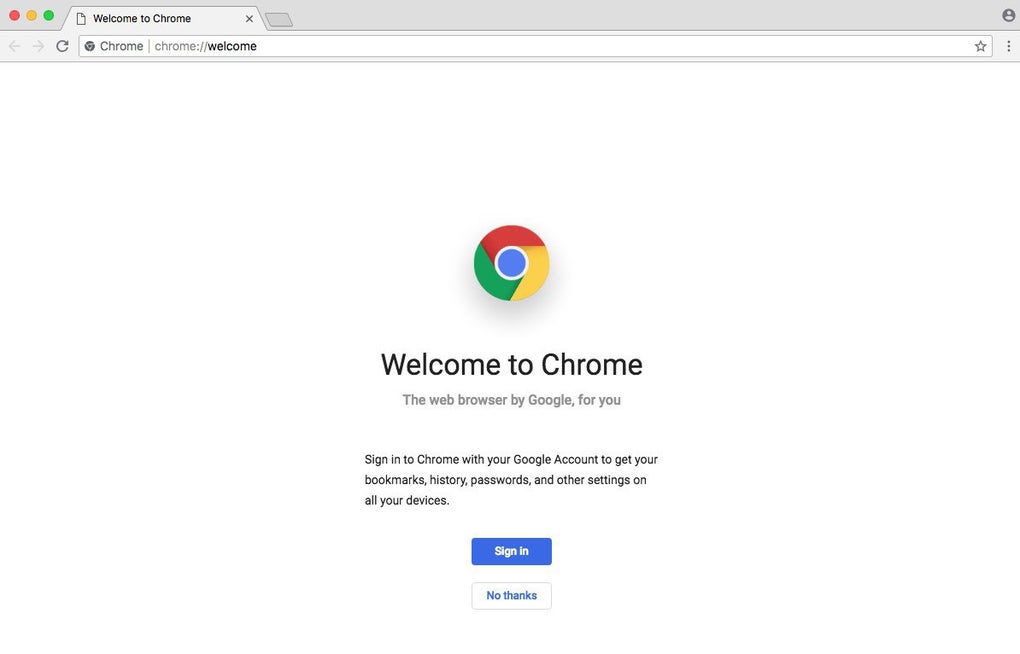Import bookmarks, history, and passwords from other browsers in Safari on Mac. If Google Chrome or Mozilla Firefox is your default browser, you can automatically import your bookmarks, history, and passwords when you first start using Safari, or manually import them later. Installing the Sticky Password extension for Chrome. Click Sticky Password in the Mac menu bar and select Install browser extensions. Select Google Chrome to launch a new browser tab in Chrome that makes it easy to install the new extension. Click the Install button. Click Add Extension. From password check, dark mode, and the Google address bar, Chrome helps you get things done and stay safe online. Download Chrome for Mac. For Mac OS X 10.10 or later.
If you're wondering how to see the saved passwords you have in Google Chrome on your Mac this guide is just for you. Let's start with a brief rundown of what you need to do.
Uninstall Chrome On A Mac
Quick Summary.
- Launch Chrome.
- Sign in.
- Press the three vertical dots on the right-hand side.
- Select 'Settings'.
- Go down the list and click 'Advanced'.
- Then go down and select 'Manage passwords'.
- Hit the three dots icon right of a password.
- Press the icon that looks like an eye.
- Type your computer password and press 'OK'.
This is the short version. If you're still not sure how to find the passwords on your Mac please refer to the detailed explanation below.
How to sign into Google.
- Launch your Google Chrome browser on your Mac. It's located in your Applications folder on your Mac.
- Press the figurehead icon in the right-hand corner. This will open a drop-down menu.
- Hit the 'Sign in to Chrome' icon.
- Type in your email address.
- Click the 'Next' button.
- Now, enter your profile's password.
- Hit Next again.
- You should be signed in now.
How to find a saved password in Chrome on your Mac.
- After you've signed in select the three little dots icon in the right corner. This will open a drop-down menu for you.
- Now select 'Settings' in this menu. This will open a new tab with your settings options.
- Go down these options and press 'Advanced'. It's usually located way down the bottom.
- You're looking for 'Passwords and forms' in this list. Keep scrolling until you locate it.
- Once you find it click 'Manage passwords'. It's normally directly under 'Passwords and forms'. It contains a detailed list of all your saved usernames and passwords.
- Press the three dots next to a selected username.
- Choose 'Details' on the drop-down menu that opens. This opens a new tab which contains the site, username, and password for the chosen account.
- Your password will be hidden under normal circumstances. Select the icon that looks like a human eye to reveal them. Note: you'll have to verify your account every time you do this.
- Enter your username and password, then click 'OK'. This should verify your identity and allow you to see the selected account's password.
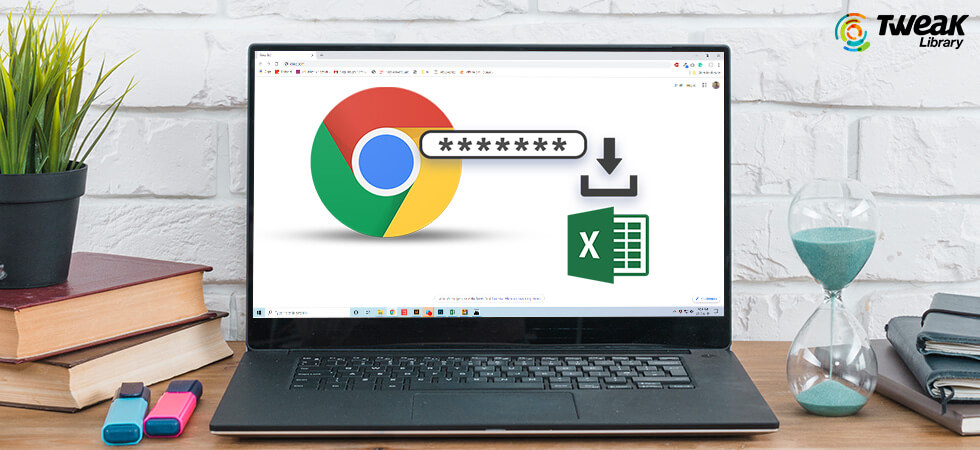
Save Password Chrome