/PowerMyMac /How to Uninstall Steam on Mac Effectively
Did you install steam on your mac? There are thousands of games on each platform that every user like to play. However, some users would want to uninstall the Steam games and account when some users may wish to abandon the use of the platform. In this article, we would like to show you how to uninstall steam on Mac effectively.
Tips:
Article GuidePart 1: IntroductionPart 2: Automatically uninstall Steam with iMyMac PowerMyMac (recommended)Part 3: How to uninstall Steam games from your accountPart 4: How to delete your Steam accountPart 5: How to uninstall Steam on Mac manuallyPart 6: Conclusion
In order to install steam without admin rights go to 7-zip.org, go to downloads, and download the zip for update 9.20. Extract the zip to a folder on the desktop and call the folder whatever. You will need to write a wrapper script in order to use 7za because it is a command line utility.
Part 1: Introduction
Steam, a software created by Valve Software company, is a system for user to deliver content via the internet. It was originally designed by the company to distribute its games. As of today, the platform is open while each developer can add their own games. Most of the popular games are DOTA and Counter-Strike and many others and users can download the latest/modifications to them. In addition, Steam’s good social option allows gamers to communicate with each other, create groups and share screenshots, etc.
Some of the reasons why users decided to delete Steam games are:
- Stop wasting time/money
- Cut out the expenses on in-game purchases
- Free up more disc space on the computer
- Creation of a new profile/account
Whatever the reason may be, if you are unable or looking for the easiest and convenient way to uninstall the software, we are here to tell you some ways to completely uninstall Steam software.
Part 2: Automatically uninstall Steam with iMyMac PowerMyMac (recommended)
For Mac users, there is no doubt that most of the users might found it easy to uninstall software compared to Windows system. But what about those Mac beginners to manually uninstall the software to clean out all the files? It would take days! Why not try an easier, faster and simpler way to do it?
Here, iMyMac PowerMyMac, a professional third-party uninstaller is recommended for you to accomplish the uninstallation process without headache, only with some simple steps to resolve troubles. And by the way, iMyMac PowerMyMac is a simple-lite but powerful uninstaller utility that helps you clean all the unwanted files until the root!
Kindly follow the steps below on how to uninstall the software with iMyMac Uninstaller.
1. Open the PowerMyMac app on your Mac.
You’ll see a variety of functions on the interface.
2. Go to the ToolKit icon and select the Uninstaller.
3. Click Scan.
This will let you scan the applications on Mac. These apps will appear in the Found Files menu. A status update will move on the left to show you the progress of your scan. If you’re not satisfied with the scan, quickly click re-scan to scan the apps again.
4. Click View to see the applications.
You’ll find all your apps/software in the left column.
5. Select Steam in the list of applications.
You can also search the app’s name using the search bar on the top-center of the page. When you click the Steam app, all associated files and folders will appear in the right column.
6. Choose the files you want to remove.
If you wish to remove all the Steam files, choose Select All. You can also arrange the files by clicking the Sort By button.
7. Remove Steam.
Verify if you’ve selected all associated files. Then, click the Clean button at the bottom of the page.
8. Confirm the final step.
A confirmation page will pop up. Choose Confirm to delete all selected files. Wait for the cleaning time to finish.
That’s it! You’re done removing Steam. After this, you can install new drivers or update your Mac OS
Part 3: How to uninstall Steam games from your account
It is recommended that you need to uninstall the games on Steam first. To do so, follow the steps below but please note, that these steps will uninstall the game completely from your account.
1. Open the Steam app → Library → select the game you want to remove.
2. Click “Support” on the right part.
3. Click “I want to permanently remove this game from my account.”
4. Select “Ok, remove the listed games from my account permanently.”
Following the process above, now let’s continue to remove the Steam account.
Part 4: How to delete your Steam account
Before you want to delete your Steam account, you need to write to the Steam technical support team that you want to remove your account.
1. Clean up your payment information.
2. Unsubscribe from all sorts of mailing from Steam coming to your mailbox.
3. Submit Proof of Ownership → receive an answer by email → account got blocked for a while →completely removed from the system.
Steam App Mac
Part 5: How to uninstall Steam on Mac manually
Here is how to remove its subfolders and leftovers. Kindly follow the steps below:
Install Steam For Mac
1. Quit Steam.
2. Go to the Finder → Applications folder → Move Steam to the Trash.
3. Go to the Library folder → Application Support → remove Steam subfolder.
4. This is where the Steam support files may be stored, kindly remove it:
- ~Library/Caches/…
- ~Library/Logs/…
- ~Library/Preferences/…
- ~Library/Cookies/…
5. After that, don’t forget to empty Trash to get rid of Steam completely.
People Also Read:How To Do A Force Quit On MacA Guide on How to Uninstall Skype on Mac Effectively
Part 6: Conclusion
With the help of PowerMyMac, you can quickly and easily uninstall Steam on your device. Simply install the app and carefully follow the steps. With just a few clicks on your mouse, your device is free from iLok License Manager along with its associated files and components.
ExcellentThanks for your rating.
Rating: 4.8 / 5 (based on 99 ratings)
People Also Read:
PowerMyMac
A powerful all-in-one App for Mac
Free Download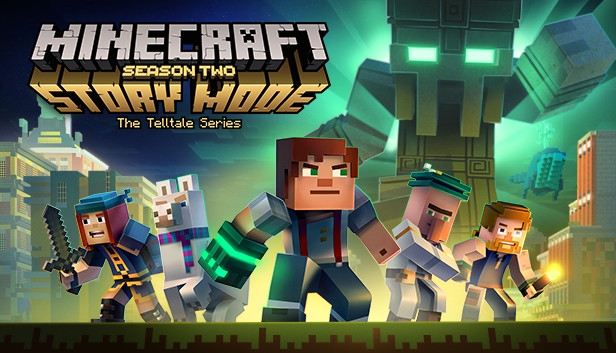
The most powerful and useful 16-in-1 Mac Software in 2019
Free DownloadFor years now, one of the aspects where PC users always were ahead of those of us with Macs was gaming. Franchises that many players around the world enjoyed on their gaming consoles were usually available only on PC, with Mac gamers left behind.
Nowadays though, thanks to Steam on OS X, Mac users can enjoy a lot more variety of choice when it comes to game releases. And even while the Mac Steam library is not as big as the one for PC, being able to access Steam on your Mac opens up a ton of possibilities.
So if you have ever wanted to give Steam a try on your Mac, read along.
What is Steam?
Long story short: Think of Steam as an independent App Store (requires a free account) but exclusively for games. The application helps users download and install their games on their computers, as well as offering a multiplayer and a social networking platform for players to interact.
Are You Ready?
The very basics you need to start gaming on Steam is to create a free account and download their native app.
There are some basic system requirements for running the Steam app, but you should be ok unless you have a very old Mac model.
Important Note: Note that the system requirements for running the Steam app are completely different than the ones for running games. So make sure to check the requirements for each game before jumping in.Once you have the app on your Mac, open it to browse the different games available.
One of the great things about Steam is that it provides demos of most games for you to try before buying. Additionally, Steam is known for its constant sales, allowing you to get some great releases usually at lower prices than on consoles.
Once you find a game you are interested in on the Mac section of Steam (not all games are available on Mac sadly), make sure to check its minimum system requirements at the bottom of the game’s page of before downloading it.
Cool Tip: If you like to hunt for game sales on Steam, then you can check IsThereAnyDeal and CheapShark, two sites that constantly monitor and showcase the latest Steam sales and deals.Perfect Control
One of the best aspects of using Steam to play on your Mac is that it allows you to use game controllers. And the good news is that if you have a game console, its controller will likely work with Steam.
For example, if you have a PS3 or PS4 controller, you can easily use those to play Steam games, which makes the experience a lot better than merely using your keyboard.
In the case of a PS3 controller, all you need to do is start Steam and then press and hold the PS3 controller’s PS button. After a while Steam will take over and the app will become full screen and take you its controller interface.
There you will be able to use your controller to navigate around all of Steam, including the shop and other media options.
And of course, you will be able to play games with the controller as well.
And there you go. If you never tried Steam and are into gaming, then use this guide and give the platform a try. It is a great way to play games on your Mac.
The above article may contain affiliate links which help support Guiding Tech. However, it does not affect our editorial integrity. The content remains unbiased and authentic.
Download Steam Mac Os
Also See#gamesDid You Know
The development team of Temple Run 2 consisted of only five members.