WhatsApp Web comes with all the important features that are available in the mobile apps, including the ability to download files. Be it images, videos, documents like PDF, and even audio files, all of them are easily downloadable. But sometimes, when we try downloading one of these files, WhatsApp Web doesn’t download files.
- How To Download Whatsapp Attachments To Mac Download
- Get Whatsapp On Mac
- How To Download Whatsapp Attachments To Mac Os
- Downloading Whatsapp To Mac Os
- Download Whatsapp For Mac Pro
You either don't see the download button, or clicking on the button doesn’t evoke any response. Downloading the same files on the mobile device works fine. The issue is on the PC only. So what does a person do in such a situation?
How to Export WhatsApp Messages for iPhone via Email Step 1. Open the WhatsApp application and select Settings. Select Email Conversation from the options and choose the WhatsApp conversations you want to download. You can choose to attach the media files or send the chat history without the media files. Extract a single pdf in WhatsApp to the computer. If you need to extract a single pdf document in WhatsApp, open the pdf file in WhatsApp and tap the share button on the right top of the window. Share with AirDrop. If your Mac and your iPhone turn on the AirDrop both, and they are nearby. You will see the your mac at the top of the pop menu. Learn How to Download/Install WhatsApp on PC/Laptop Windows 7/8/XP/Vista,Mac with Bluestacks. Bluestacks is very nice software and works very smoothly.
Don't worry. Here you will find 7 best tips to fix the media files not downloading problem on WhatsApp Web.
Let’s check them out.
1. Restart Browser and PC
We should commence with the basic solution first, and one of them is to restart the browser. Close the browser and open it again. Then try downloading the files. If that doesn’t fix the issue, reboot your PC too.
2. Check Network Connection
Make sure the internet is working properly on the computer. Try opening a new page in the browser. If the website doesn’t load, there is some network issue. Restart your modem.
3. Check Date and Time
You should also verify the date and time on your PC. Make sure they are set correctly. To do so on Windows, right-click on time in the taskbar and select Adjust date/time.
Then, turn the toggle on for Set time automatically and Set time zone automatically. Use the Sync Now button to synchronize time.
4. Reconnect WhatsApp Web
You should also try logging in again into the WhatsApp Web. For that, first, you need to logout from it. To do so, open WhatsApp Web and click on the three-dot icon above the chat list. Select Log out from it. Once logged out, you will be asked to scan the QR code again. Then try downloading files.
Also on Guiding Tech
How to Add New Contacts to WhatsApp Using WhatsApp Web
Read More5. Disable Ad Blockers
Are you using an ad blocker on your browser? Try disabling it. If disabling the ad blocker solves the issue, then it is your culprit. However, you don’t have to disable it for all the web pages. Check your ad blocker settings and whitelist web.whatsapp.com in it.
6. Clear Browser Cache and Cookies
Many times, the issue can be resolved by clearing your browser cache and cookies. Doing so will not delete your downloaded files or browsing data. It will only clear temporary files.
We will tell you the steps to clear the cache on the Google Chrome browser here.
Step 1: Open Google Chrome and click on the three-dot icon at the top. Then select Settings.
Step 2: Scroll down and click on Advanced. Then, click on Clear browsing data.
Step 3: Select the checkbox next to ‘Cookies and other site data’ and ‘Cached images and files’. Then, hit the Clear data button.
Step 4: Close your browser and log in to WhatsApp again.
7. Download Media Files Properly from WhatsApp Web
If none of the methods mentioned above work, make sure you are correctly downloading the files.
How to Download Photos and Videos from WhatsApp Web
To download any type of photo such as JPG, PNG, etc. from WhatsApp Web, open the chat in WhatsApp Web from where you want to download the image. You will notice the image is already available without you clicking any button. However, it’s not downloaded yet. For that, click on the image to view it. Then, hit the download icon at the top.
How To Download Whatsapp Attachments To Mac Download
Alternatively, you can also right-click on the image and use the 'Save image as' option. The Save as dialog box will open. Click on Save to download the image.
Note: By default, all the downloaded files from WhatsApp Web will be available in the Downloads folder on your PC.The steps are the same for videos too. The only difference is you need to wait for a bit to hit the download button. Initially, the button will appear grayed out. Let the video load to make the button functional.
Also on Guiding Tech
#Download
Click here to see our Download articles pageHow to Download PDF and Other Documents from WhatsApp Web
Downloading PDF or other documents from WhatsApp Web is easy. Just click on the PDF file once. It will open the Save as dialog box. Choose the download location and hit the Save button.
How to Download Audio from WhatsApp Web
For that, first, click on the down arrow present on the left side of the audio clip. It will change into the play icon. Then, hover your mouse over the audio clip and hit the small down arrow. Select Download from the menu.
Bonus Tip: How to Download Multiple Photos from WhatsApp Web
You cannot select multiple images in WhatsApp Web. You will have to use a Chrome extension to download multiple photos from WhatsApp Web.
The Chrome extension that we suggest using is Image Downloader. It will help you in downloading multiple images from websites such as Pinterest too.
Install Image Downloader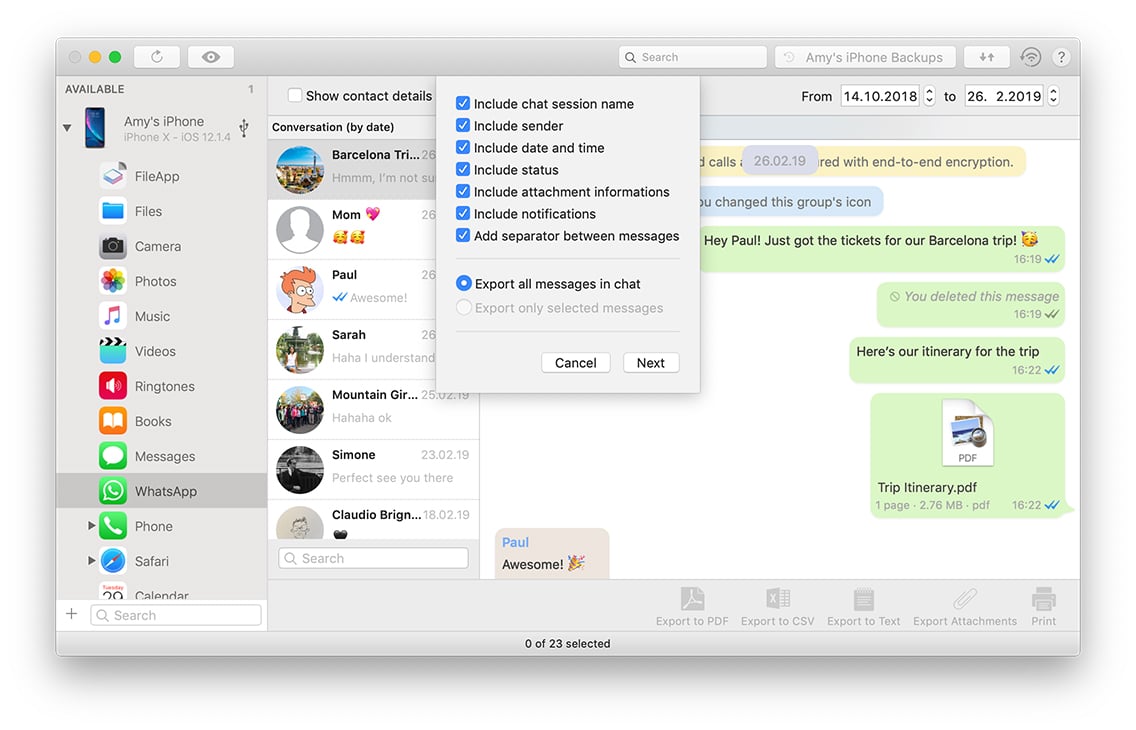
Once the extension has been added to Chrome, open the chat in WhatsApp Web having multiple images. Then click on the Image Downloader extension in the top bar. It will show all the images available in the chat. Select the images that you want to download by clicking on it. Then hit the Download button.
A warning notification will appear. Select No. Doing that will download all the images in one go. If you click on Yes, you will be asked to select the download location for every photo.
Also on Guiding Tech
How to Open Multiple Whatsapp Web Accounts and Sessions in Chrome
Read MoreFixing WhatsApp Woes
We hope the above solutions would have fixed the media files, especially with the 'images and videos not downloading' issue on WhatsApp Web. If the issue persists, download the WhatsApp application for Windows and Mac. The dedicated app will let you download files without any issue.
Next up: Shortcuts are helpful. Why not use them for WhatsApp too? Check out these 15 shortcuts for WhatsApp Web.
The above article may contain affiliate links which help support Guiding Tech. However, it does not affect our editorial integrity. The content remains unbiased and authentic.Read NextTop 15 WhatsApp Web and Desktop Shortcuts That You Should KnowAlso See#whatsapp #troubleshooting
Did You Know
WhatsApp is one of the most downloaded Android apps.
More in Internet and Social
How to Change YouTube Music Playlist Cover on Mobile and Web
Aug 04,2020 • Filed to: WhatsApp Tips • Proven solutions
Can I download and export WhatsApp chat history?
' How can I export WhatsApp messages from my phone and print part of WhatsApp documents directly?'
WhatsApp is regarded as the most popular instant messaging tool that's commonly used around the world. The application can be downloaded from the App store and used conveniently on smart phones or tablets by associating it with a phone number. You can use it to make a free call, send messages and files to your friends, family or business clients. When you switch to a new phone or just want to print some files from WhatsApp, it is necessary to download WhatsApp messages.
In this article, we are going to show you how to download and export WhatsApp chat history and attachments.
Part 1: Flexible Export WhatsApp Messages, Photos, and More
When it comes to WhatsApp export, the dr.fone - WhatsApp Transfer is one of the best data management solutions to save and export WhatsApp chats, photos, videos and various files from one phone to another. The software is compatible with the latest version of iPhone devices.
dr.fone - WhatsApp Transfer
Export WhatsApp chats easily as you wish from one phone to another
- Selectively save and export WhatsApp chat history that you want from iPhone to iPhone/Android
- The downloaded WhatsApp messages are readable and printable
- Export up to 20 types of WhatsApp data from your phone, including WhatsApp messages, photos, text messages, videos, notes, etc.
1. How to Export WhatsApp Messages for iPhone
Step 1 . Launch dr.fone on your computer and connect your iPhone to the computer. Next, please tsp on 'WhatsApp Transfer' below.
Step 2 . Select 'WhatsApp' on the left side of the page below and then hit the button 'Transfer WhatsApp Messages'.
Step 3 . Now you can choose to export WhatsApp chats from iPhone to Android or iPhone. Here we show you how to export WhatsApp data from iPhone to Android. Connect both of your iPhone and Android phones to the computer with USB cables, and then after they are detected, please move ahead to click on 'Transfer'.
Get Whatsapp On Mac
Step 4 . The program will then export WhatsApp chats, images, videos, files and more from your iPhone to Android.
2. How to export WhatsApp chat for Android
If you want to export the WhatsApp files on Android, we recommend you our 'Recover' feature within the dr.fone. With this method, you can export both existing and deleted WhatsApp messages on Android.
Step 1 . Open the dr.fone and connect your device to the PC. To start with, please choose the 'Data Recovery' option below.
Step 2 . To export WhatsApp data, you can tap on ' Recover Phone Data' and continue to click on 'Next' button in the interface.
Step 3 . The dr.fone will scan all of WhatsApp messages on your Android phone and show you the following page after the scan process is over. On the screen below, you can download and export WhatsApp messages you need and restore them to PC. After that, you will be able to read and print the WhatsApp messages and documents.
How To Download Whatsapp Attachments To Mac Os
Part 2: How to Manually Download Messages from WhatsApp
Of course, you can also try the WhatsApp built-in email feature to export WhatsApp messages. This is an appropriate solution if there are not so many WhatsApp messages that need to be exported. Now let's take a look at some tips on how to operate this for both iPhone and Android.
1. How to Export WhatsApp Messages for iPhone via Email
Step 1 . Open the WhatsApp application and select Settings.
Step 2 . Select Email Conversation from the options and choose the WhatsApp conversations you want to download.
Step 3 . You can choose to attach the media files or send the chat history without the media files.
Step 4 . Send the specific WhatsApp chats you want to your email successfully.
2. How to Export WhatsApp Conversation on Android via Email
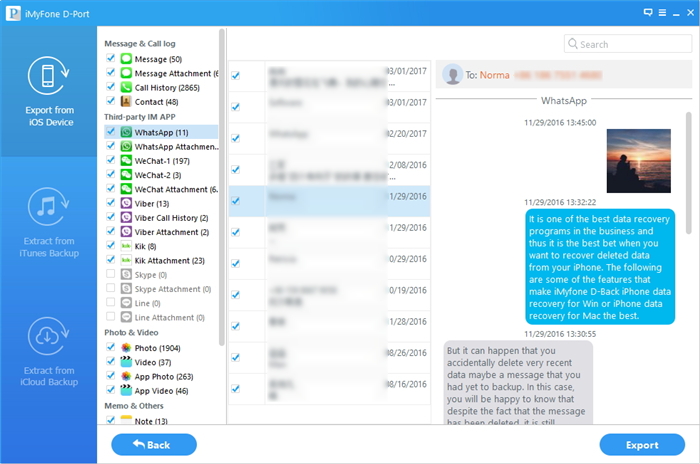
Downloading Whatsapp To Mac Os
Step 1 . Go to WhatsApp < Settings < Chats and Calls < Chats Backup.
Step 2 . To email the history, select Email chat.
Step 3 . Select the conversation you want to download. Choose the 'attach the media files' or 'send the chat history without the media files' when a pop-up appears.
Step 4 . Send and save the WhatsApp chats to the specified email address.
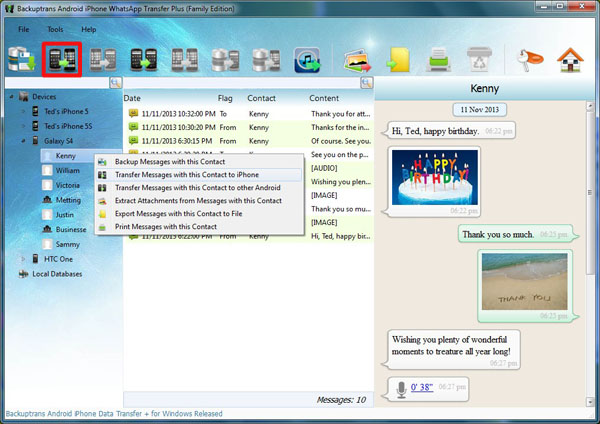
Conclusion
Download Whatsapp For Mac Pro
With an ability to export WhatsApp data successfully and quickly, the dr.fone offers an efficient and time-saving solution that ensures the WhatsApp chats and other types of files are saved without losing any data. What's more, the exported files are readable and printable on your computer.