Easily Transfer Files with Professional Samsung File Transfer for Mac. Samsung Messages Backup.
- Mac How To Download File From Messages Android
- Mac How To Download File From Messages Windows 10
- Messages For Mac
- All My Files Mac
In this year, Samsung released Samsung Galaxy S10 and clamed to bring out its first 5G mobile phone in this summer. It attracts more and more users with Samsung phone upgrading every year. When it comes to backup Samsung files to the computer, most of Samsung users find it easy to transfer files to Windows computer/PC, but some users look for Samsung file transfer for Mac.
That is why we post this article. We hope Mac users can find an effective way to transfer files with these Samsung to Mac transfer tools.
Part 1. Easily Transfer Files with Professional Samsung File Transfer for Mac
Samsung Messages Backup is one of the best Professional Samsung file transfer tools on the market. Its Mac version can help users to manage their Samsung phone on the computer conveniently. With no technical background required, you can use this program easily.
The Key Features of Samsung Messages Backup for Mac
- Support to transfer contacts, call logs, SMS, photos, videos, music, books, and apps between Android phone and Mac.
- Support almost all Android phones on the market, including Samsung Galaxy, LG, Sony, Huawei, Xiaomi, HTC and so on (the latest Samsung Galaxy S10 is also included).
- Support to edit contacts and send/read SMS on the computer.
- Preview and delete files in batches.
- One click backup & restore your Samsung phone.
- 100% clean & safe. No data leaking out, no data loss.
How to Perform Samsung File Transfer on Mac with Samsung Messages Backup?
Please download the Mac version and launch the program on your Mac.
#1. Select what you like to transfer on Mac
Step 1. Connect Samsung phone to Mac via a USB cable. You can see the interface as below to show you a brief tutorial to enable USB debugging on your Samsung phone. Please go with it.
Step 2. Follow the prompts to make the program recognize your Samsung phone. Once done, you can enter the main interface as below. All the detected files are sorted in different folders on the left panel.
Step 3. Please open the folder that contains your wanted files. Preview the items on the interface and select the files that you want to transfer to Mac by ticking on the boxes. You can choose a part of files or all the items as you need.
Step 4. Click Export to transfer the chosen files from Samsung to Mac.
If you like to transfer files from Mac to Samsung, you can click Import to select files from a local folder and go with the simple prompts to transfer files to Samsung phone.
#2. One click backup your Samsung phone on Mac
Step 1. After entering the main interface, please go to Super Toolkit on the top menu bar. On this interface, you can see two features for one-click backup and restore.
Step 2. Tap on the Backup button, tick on the contents you want to backup and choose a local folder to store the backups. Then click Back Up to start the process.
If you need to restore Samsung phone from a backup by one click, you can tap on Restore and select the backup record on your Mac. Then click Restore to retrieve files to your Samsung Galaxy.
Read Also:
Part 2. Official Samsung to Mac Transfer - Samsung Smart Switch
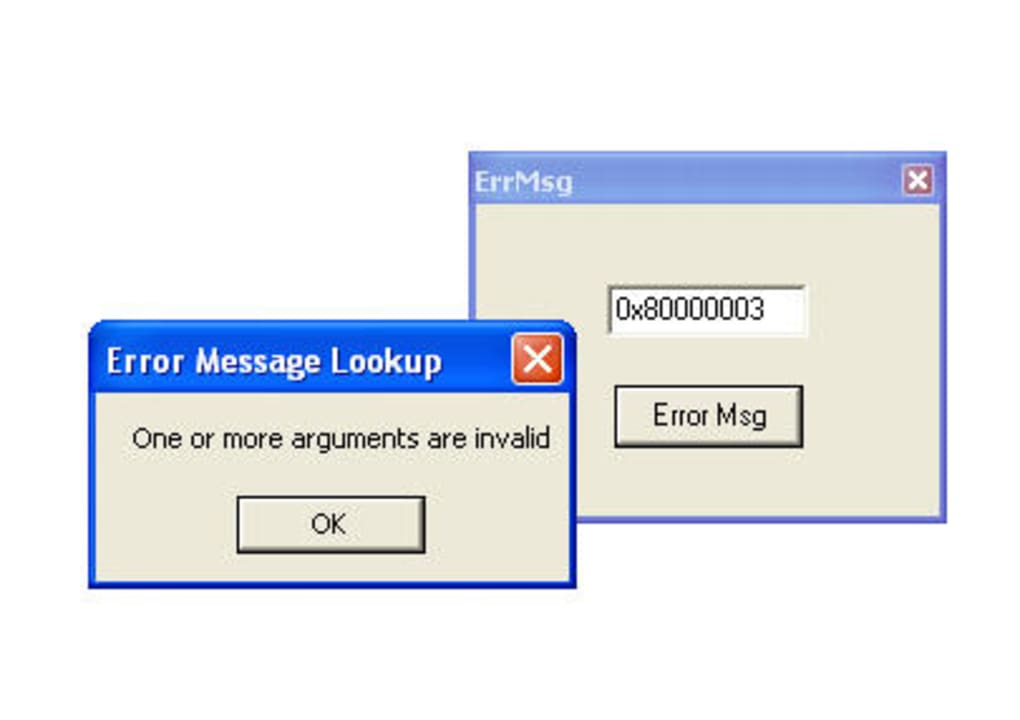
Samsung Smart Switch is a popular Samsung file transfer for Samsung users. The program developed its Mac version to help Mac users transfer Samsung files. With it, you can transfer contacts, call logs, messages, videos, photos, notes, calendars, device settings, and other files on Mac. The software supports Blackberry, iOS, and Android devices.
It allows you to sync contacts and calendars to the computer, backup & restore your whole Samsung device, or selectively backup a part of files to your Mac. However, it may be a little hard for some users to find out a file to transfer from the internal memory, because it does not support to preview the files before data transferring.
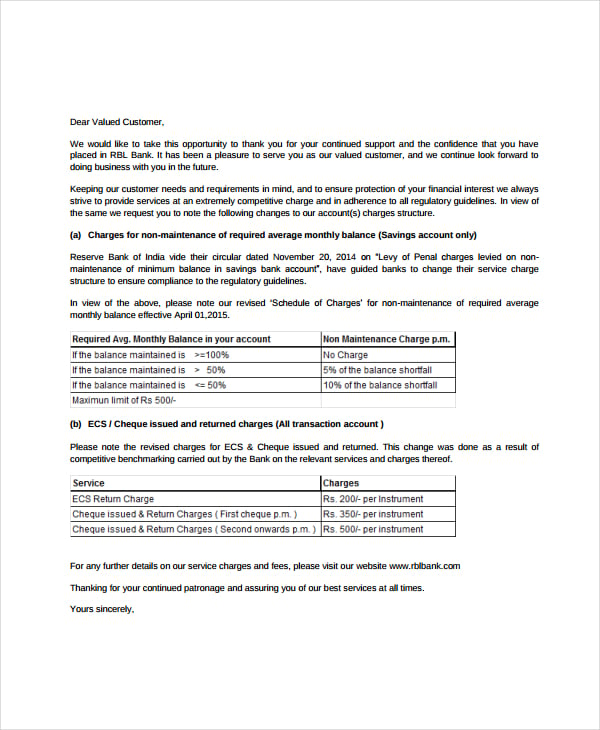
Here are the steps to transfer files with Samsung Smart Switch on Mac:
Free download Samsung Smart Switch here.
Step 1. Connect Samsung phone to your Mac via a USB cable.
Step 2. Launch the program on the Mac. You need to unlock your phone if it is locked. If it prompts you whether to allow access to the phone data, just click ALLOW on your Samsung Galaxy. Then, the program will recognize your Samsung Galaxy.
Step 3. On the main interface, you can click on the name of your phone, and you can see a folder beside the Internal memory, just open it.
Step 4. After open the internal memory, you can see a list of files. Please go to the folder that contains your wanted contents. Simply choose the items, drag them to a local folder. And the files you have chosen are now transferred to the Mac.
Part 3. Using A USB Cable with The Help of Android File Transfer
When it comes to transfer 10 pieces of photos, several media files or documents to the Mac, you can use Android File Transfer to help you find out your wanted Samsung files on the Mac. All you need is a USB cable and downloading Android File Transfer on your Mac.
However, contacts, call logs and text messages are not supported in this way. What's more, it may be a bit hard for some users to find out their wanted files for transferring.
Here's how:
Step 1. Download Android File Transfer on the Mac. Once done, drag it to the Applications folder.
Step 2. Connect Samsung device to the Mac via a USB cable. Please make sure that your device is unlocked. The software will detect your phone automatically. After that, you can see the name of your phone on the program interface on Mac.
Step 3. Click your device's name, you can see a list of files. Now please open a folder and select the items that you want to copy, drag them to a local folder. You can even drag and drop a folder from Samsung to the Mac. And the files you have chosen are now transferred to the computer.
Wrapping Up
This article covers two free tools (Smart Switch & Android File Transfer) and a professional Samsung file transfer software for Mac users to transfer files. However, the free tools are not user-friendly when you need to find out the files from a list of folders to copy to the Mac. Samsung Messages Backup can help you choose files much more effectively. Why not have a try:
Related Articles:
Since the debut of iOS 5, iPhone, iPod Touch and iPad owners have been able to enjoy encrypted, free messages between them thanks to iMessage. However, being such an essential aspect of everyone’s lives (as much as email in some cases), it is important to know how to keep your messages safe and protected in case something happens to your iPhone or other iOS device.
Here’s is how you can do it and also how you can read your message backups on your computer without your iPhone.
Backing Up Your Messages
Step 1: To start, you will need to perform a local backup of your iOS device via iTunes to have all its information on your Mac or PC. To do so, just open iTunes on your computer and plug in your iPhone (or wait for it to show up if you have wireless syncing enabled). Once it does, click on its main information window and click on Back Up Now under Manually Backup and Restore.
The backup process might take a while, so be patient.
Step 2: Go to where your iPhone’s backup data is stored. On Windows: Users > [username] > Application Data. On Macs, go to the Finder and click Go on the menu bar while holding the Option key to reveal the Library folder. Open it.
Once inside, look for the folder named Application Support and open it.
Mac How To Download File From Messages Android
Note: From here onwards, the same instructions apply whether you are on a PC or on a Mac.Step 3: Inside this folder, go to MobileSync > Backup. You will find one or more folders named with a series of numbers each. Open the most recent one located there.
Once inside, look for a file named 3d0d7e5fb2ce288813306e4d4636395e047a3d28 (order them by name to make it easier) and copy it to your desktop.
Note: You can open this file with an app like TextEdit. It will all look very messy, but if you read carefully, you will notice all your messages are there.Now, let’s see how to make sense of all this and read your messages.
Reading Your Message Backup Files
Mac How To Download File From Messages Windows 10
There are a few online tools out there that serve this purpose, but for the sake of security, we will use a native Mac application to read our messages.
Go to this website and download MesaSQLite for Mac OS X, similar programs for Windows are also available.

Step 1: Extract the app and open it. When you do it will immediately prompt you to select your messages backup file. Do so.
Step 2: Take a look at the picture below and make sure to select the same option in the fields of the application. (message, text, contains). This will allow you to use the search field to search your messages, which you can preview right from within the application.
There you go. Now you can not only store local backups of your messages, but also read them and search through them without having to worry what happens to your iOS device.
The above article may contain affiliate links which help support Guiding Tech. However, it does not affect our editorial integrity. The content remains unbiased and authentic.
Messages For Mac
Also See#backup #ipadDid You Know
Verizon turned down the exclusive rights to sell the first iPhone.