This video will help you find your 'Downloads' folder on your Mac so that you can find our setup file and start the installation of WORDsearch 11. Navigate to the location where you want the files to be stored. Click the Select button. Click the Close button to exit Preferences. To download a specific image that appears on a web page, move your pointer over the image, right-click, and choose Save Image As from the pop-up menu that appears. In the Music app on your Mac, click Songs in the sidebar on the left. Do one of the following: Find out where a file is stored: Select the item, then choose Song Info. The path to the file is shown at the bottom of the File pane (next to location). Show the file in the Finder: Select the item, then choose File.
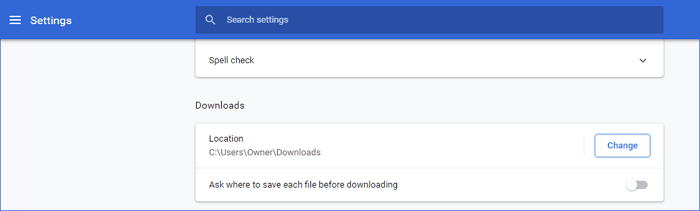
You can find music for your Mac’s version of iTunes at the iTunes Store, where people have downloaded more than five billion songs since Apple opened it. Buying music online is useful because you have more selection, and every song in the iTunes store is always “in stock,” and you can start listening to the music you buy inside iTunes seconds after making a purchase.
So just how do you find a song you like on Apple iTunes?
1To enter the store, click iTunes Store in the source list.
The front page of the Music Store is like the window outside a physical record store. You’ll see colorful album covers, promotions for particular artists, and more. Store pages are laid out with new and recent releases, staff favorites, and a list of top songs, albums, and ringtones (for your iPhone).
2Select your main genre by clicking the drop-down menu under inside the Store (on the left side of the screen).
You may see a few exclusives and other recommendations. The figure shows the front page of the store when you’ve selected Children’s Music as your genre.
3Click the banner of the album you like.
You’re transported to a page like the one shown in the next figure. In the bottom half of the screen is the list of songs in the compilation.
4Click any song to hear 30-second samples.
You can sample all tracks for 30 seconds, without any obligation to buy. Most of the songs that you do choose to buy cost 99 cents each.

5Look above the song list to read customer reviews and ratings.
Shopping online gives you the opportunity to cherry-pick favorite tracks from an album, without having to buy the entire compilation. However, some record labels require that some tracks be purchased only as part of an album.
Safari User Guide
Download music, PDFs, software, and other items by clicking links on webpages.
Important: If a download contains software, an alert appears when you open the item. To be safe, don’t open it if you weren’t expecting a software program or if it’s not from a trusted source.
Download an item
In the Safari app on your Mac, click anything identified as a download link, or Control-click an image or other object on the page.
Choose Download Linked File. (Some webpage items can’t be downloaded.)
Safari decompresses files such as .zip files after it downloads them.
Note: If you download an item that you previously downloaded, Safari removes the older duplicate so it doesn’t take up space on your Mac. See Optimize storage space on your Mac.
See items you downloaded
Mac Download File Location
In the Safari app on your Mac, click the Show Downloads button near the top-right corner of the Safari window.
The button isn’t shown if the downloads list is empty.
Do any of the following:
Pause a download: Click the Stop button to the right of the filename in the downloads list. To resume, click the Resume button .
Find a downloaded item on your Mac: Click the magnifying glass next to the filename in the downloads list. If you move a file or change the download location after downloading it, Safari can’t find the file.
Tip: To change where downloaded items are saved on your Mac, choose Safari > Preferences, click General, then click the “File download location” pop-up menu and choose a location.
Clear the downloads list: In the downloads list, click Clear. To remove one item, Control-click it, then choose Remove From List.
By default, Safari automatically removes an item after one day. To change when items are automatically removed, choose Safari > Preferences, click General, then click the “Remove download list items” pop-up menu and choose an option.
