Are you wondering how to listen to podcasts on your iPhone without using data? Do you want to listen to podcasts offline on your iPhone? After reading this article, you will learn three different ways to download a podcast on/to your iPhone, either by getting your favorite episodes on your device directly or transfer podcasts to your iPhone from the computer or another iOS device. Read on to get the details.
| Workable Solutions | Step-by-step Troubleshooting |
|---|---|
| Part 1. Get Podcasts on iPhone | Open Podcasts on the iPhone and find the shows or episodes you want to download...Full steps |
| Part 2. Get Podcast from PC | Connect the iPhone to the computer > Launch the free iOS data transfer software...Full steps |
| Part 3. Get Files from Another iDevice | Connect the two iPhones to the computer > Launch the data transfer tool...Full steps |
Part 1: How to Download Podcasts on iPhone
Leawo Music Recorder can download podcasts in MP3 or WAV audio files. Thus, you can enjoy the podcasts in your iPod at any time you like. The first thing you need to do is download and install this amazing software on your PC. The following steps will show you how to download a podcast to iPod. How to Download Podcast with QuickTime Player on Mac. QuickTime Player allows users to play, edit and share audio and video files on Mac. It supports to record audio from various sound sources like built-in microphone, external microphone and online audio. Someone may ask, 'How do I download podcasts' with QuickTime Player.
If you intend to listen to podcasts on your iPhone without using data, a good choice for you is to download podcasts on your iPhone while your device is connected to Wi-Fi, then enjoy them offline. Follow the steps below to get the podcasts you like on your iDevice in minutes. (The guide to delete podcasts on iPhone is also provided. Learn how to remove unwanted podcasts from your device from it.)
Step 1: Open Podcasts on your iPhone and find the shows or episodes you like. (You can either go to the Browse tab to look for the podcasts you want to listen to or go to the Search tab to search for the items you want to download.
Step 2: Tap the shows/episodes and choose Subscribe.
Step 3: Move to the Library and you will see the show/episode you have just subscribed to.
Step 4: Click the podcast you want to download, choose Available Episodes, and click the plus button next to the items you'd like to download.
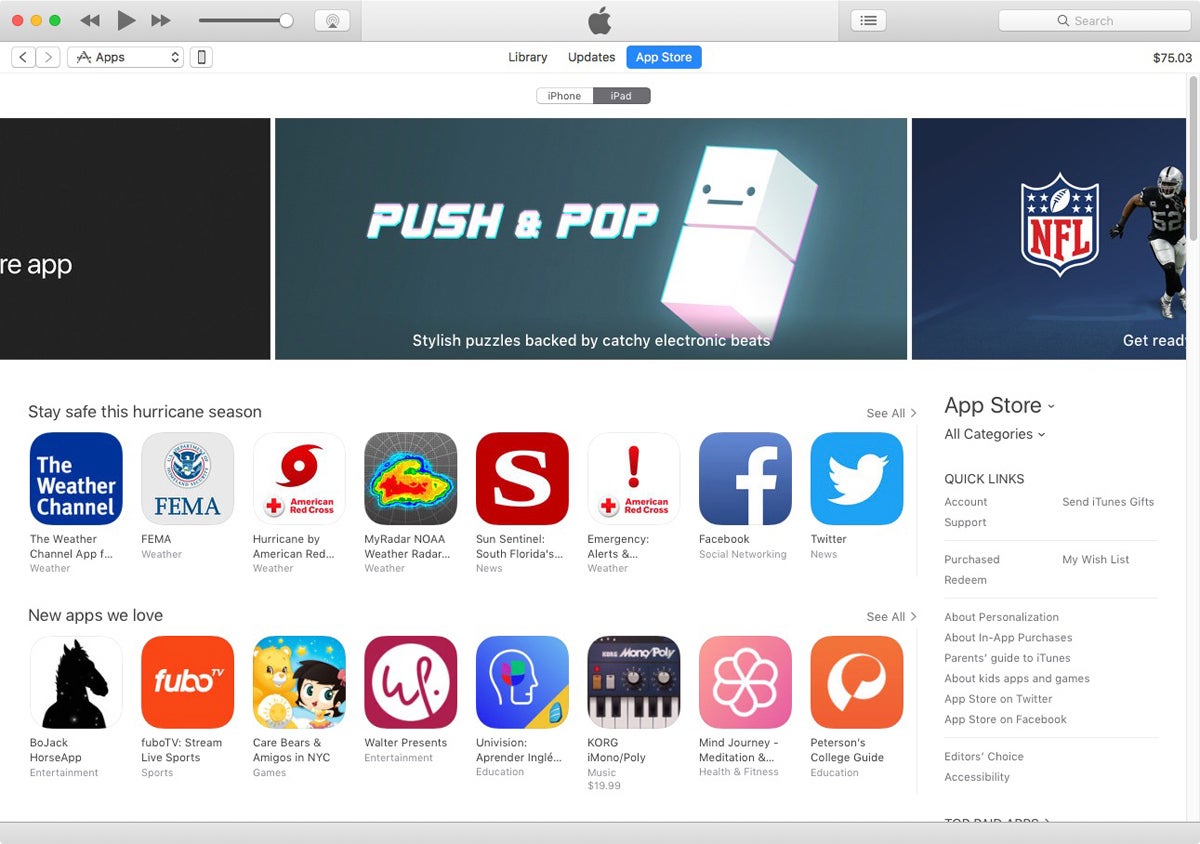
Step 5: When the plus icon next to the item changes into the cloud icon, hold and press it until a pop-up menu appears.
Step 6: Choose Download Episode and wait for the podcast to be downloaded to your iPhone.
On A Mac How Do I Download Podcast Free
Part 2: How to Download Podcasts to iPhone from Computer
If you have your favorite podcasts saved on your computer or you want to copy the podcasts from another iOS device to your iPhone, you can use EaseUS MobiMover Free to do it at no cost. With MobiMover, you can:
- Transfer files between computer and iPhone/iPad/iPod
- Share data between two iOS devices
- Manage iDevice content from computer
- Download videos from websites to computer or iOS device
In addition to podcasts, MobiMover also supports the transfer of other file types, including photos, videos, audio files, contacts, messages, and more. Thus, you can also add music to your iPhone, save iPhone text messages to computer, sync photos from iPhone to iPhone using MobiMover. If you have MobiMover installed on your computer, you can not only help yourself out in this case of downloading podcasts to your iPhone but also enjoy much convenience whenever it comes to iOS data transfer, file management, and video download.
Now, follow the guide below to download podcasts to your iPhone with simple steps.
Step 1. Connect your iPhone to your computer (Mac or PC), run EaseUS MobiMover, then go to 'Content Management > Podcasts'.
Step 2. Since you want to download podcasts to your iPhone, click 'Add Contents' to select transfer podcasts.
Step 3. In the new window, choose the podcasts you'd like to transfer to your iPhone. Click 'Open'. After that, MobiMover will start downloading podcasts to your iPhone automatically. When it has done, go to the Podcasts app on your iPhone and listen to the podcasts.
Part 3: How to Download podcasts to iPhone from another iOS device
As mentioned above, EaseUS MobiMover also serves to transfer data from one iOS device to another. If you have downloaded podcasts on one of your iOS device and want to transfer them to another, you can use this method to get things done.
On A Mac How Do I Download Podcast App
Step 1. Connect the two iPhones to your computer with compatible USB cables and tap on 'Trust This Computer' on the devices by requirement. Launch EaseUS MobiMover and select the 'Phone to Phone' mode on the main screen. Switch to the direction you wish to transfer data, and click 'Next'.
Step 2. MobiMover enables you to transfer the whole or specific iPhone data files directly without using iTunes. You can check the boxes to sync whatever data you need with ease. Click 'Transfer' to initiate the process.
Step 3. Now it begins to transfer data from iPhone A to iPhone B without the intervention of iTunes. Don't disconnect your devices until the process finished. When it has done, go to open the corresponding applications to check the synced items.
by Brian Fisher • Jul 03,2020 • Proven solutions
As we all know, Podcast is a type of digital media containing an episodic series of radio, video, TV show, etc. You can enjoy them on a computer, Apple TV, or mobile devices like iPhone X/8/8 Plus, iPad. For some Mac users, they would like to convert these audios or video Podcast to MP3 files and organize them in iTunes music library, but not in the Podcast folder. So, how to achieve this? Here this article will introduce you to an easy-to-use way to convert Podcast to MP3.
Part 1. Convert Podcast to MP3 with the Best Solution
If you change Media Kind, you will find that the Music option is changed to Music video and the output media file would be saved as QuickTime MOV video. But you can use a Podcast video to audio converter to convert Podcast to MP3 without hassle. Then you can't miss UniConverter for Mac or Windows. Only 3 steps you will need to take to convert Podcast to MP3.
Get the Best Podcast to MP3 Audio Converter - UniConverter
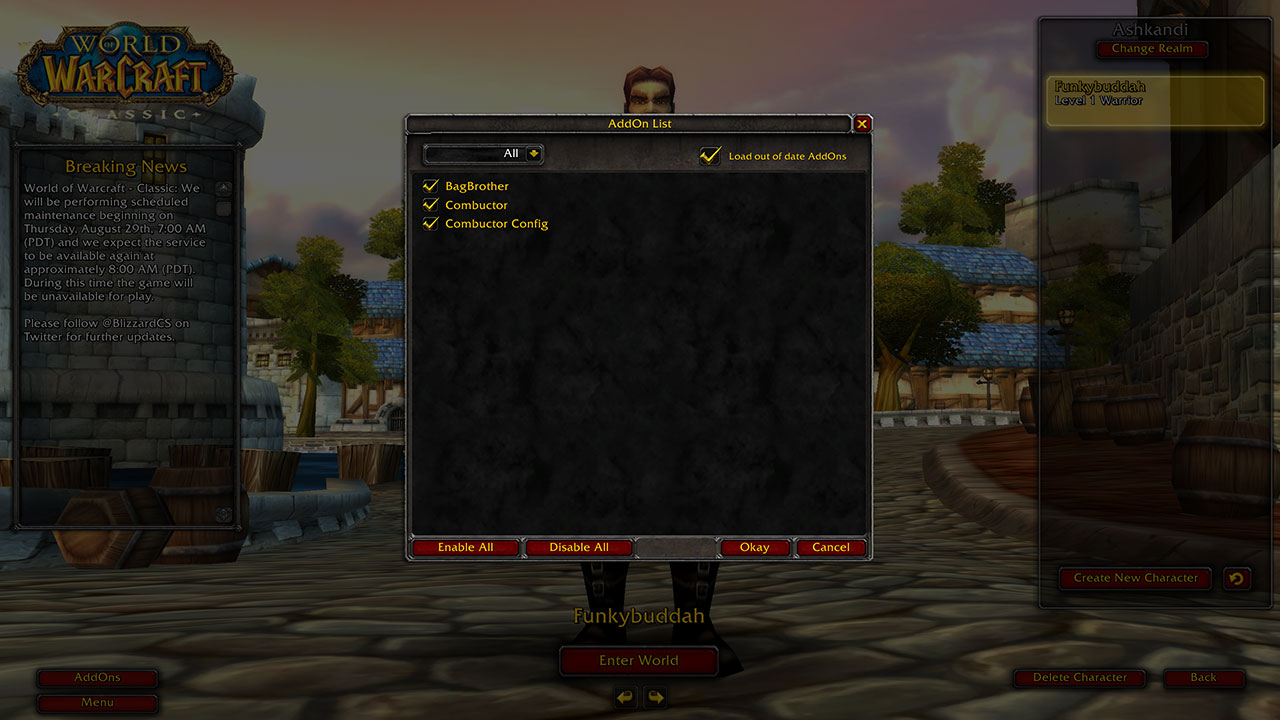
- 150+ Video & Audio Formats - Capable of converting 150+ video and audio formats, or extracting audio from video files with no quality loss.
- Lossless Conversion – Support to convert videos lossless at 90X faster speed than other video converters.
- Convert Online Videos – Download online videos from 1,000+ online video streaming sites, such as YouTube, Vevo, Netflix, Vimeo, etc.
- Personalize Videos – Add subtitles, watermark and special effects to your videos, or crop/trim/rotate to customize your video output performance.
- Transfer to Devices – Easily convert to mobile device preset format and transfer to mobile devices with USB cable.
- Useful Toolbox – Provide with a set of handy tools to make GIF, convert VR, fix video metadata, record screen, etc.
- Supported OS - Compatible with Windows 10/8/7/XP/Vista, macOS 10.15 Catalina, 10.14 Mojave, 10.13 High Sierra, 10.12 Sierra, 10.11 El Capitan, 10.10 Yosemite, 10.9 Mavericks, 10.8 Mountain Lion and 10.7 Lion.
How to Convert Podcast to MP3 with UniConverter
On A Mac How Do I Download Podcasts
Video Tutorial on How to Convert Podcast to MP3 on Mac
Step 1. Add Podcast files to the MP3 converter
In the main interface, select 'Add Files' option to import the Podcast files to the Podcast to MP3 converter. Or you can just drag and drop the Podcast song files to the converter. This Podcast to MP3 converter even supports to import music files from your mobile devices, to achieve that, click the drop down icon beside 'Add Files' to directly load Podcast files from your iPhone, iPad, iPod or other tablets and phones.
Step 2. Select MP3 as output format
In the format tray, go to 'Audio' tab and select MP3 to set it as output format. For more encoder settings, click the Setting icon to change sample rate, channel, bitrate, etc.
Step 3. Ready to Convert Podcast to MP3
Click the 'Convert' button to start to convert Podcast to MP3 on your Mac or Windows PC. That is it! You done! With this Podcast to MP3 converter, you can convert all the audio and video Podcast to MP3 effortlessly.
Part 2. How to Convert Podcast to MP3 with iTunes
You can convert your Podcast to MP3 with iTunes and many other audio converter software programs. The podcast is just like any audio file, and you can convert it into various formats with the right tools.
Step 1. Download and Launch iTunes. Click here to download and install iTunes. Launch the application.
Step 2. Add the Podcast to Library. Click on 'File' on the menu bar and choose 'Add File to Library'. Find the podcast and add it to the library. On Windows, hit Ctrl+B to display the menu bar.
Step 3. Go to Preferences. Go to 'iTunes' menu and click 'Preferences'. On Windows, go to 'Edit' menu and click on 'Preferences'.
Step 4. Set Import Settings. Go to the General tab. Click 'Import Using' on the 'Import Settings' tab. Then select 'MP3 Encoder' from the drop-down menu.
Step 5. Set Quality Settings. The menu for quality settings is just below the 'Import Using' and allows you to select the bitrate for your MP3 files. Quality increases for higher bitrates, but it also increases the file size. For best quality convert from a podcast with a lossless codec.
Step 6. Select the Podcast for Conversion. Once you’re happy with the settings, click 'Ok' to save the changes. Go to the iTunes Library where you added the podcast in Step 2. Select the podcasts to convert.
If you want to convert multiple podcasts at once, hold down Ctrl (Windows) or Cmd (Mac) and click podcasts to select.
Step 7. Start Conversion. Go to the 'File' menu, click on 'Convert' and select 'Create MP3 Version' from the drop-down submenu.
Track the conversion through the progress bar at the top. Find the converted file in the iTunes library at the same location.
It’s simple and easy to convert Podcast to MP3 with iTunes. However, you need a podcast with a lossless codec (FLAC, Wav, ALAC) to get a quality MP3 audio file. Lossy codecs (MP4, M4A, etc.) only convert to lossy formats with poor quality even at higher bitrates.
Optional: Online Podcast to MP3 Converter
If you don't want to install a Podcast converter program on your Mac or Windows PC, you can also try online video converter to convert your Podcast files to MP3. Try it below: