
Quicken For MacOS
Choose the Quicken download option and click Download. If prompted to save the file or open it, choose Open. Match the account number displayed at the top of Quicken's Download window to the Quicken account register you've created or create a new one. Choose the appropriate security from your Security List, if prompted, or add each new security. Globally, for all accounts, in Edit / Preferences / Downloaded Transactions - For each account individually, the global setting can be overridden from the Edit Account Details screen, Online Services Tab. Look for blue text 'Automatic Entry is: ON / OFF'. Click the text to change the setting.
Hello everyone, you can now download Quicken for Mac, how are you all doing today? I hope you are all having a great day so far, my week has been okay to the least, I can’t complain too much, I still have hope I will fix some things I didn’t fix this week, next week. Anyway please read on…
Today we will highlight an awesome app for all you MacOS fans. I present to you Quicken 2020. A lot of you have probably heard of it or at very least might know someone who uses it each tax season. Lately though this app has had some below average reviews but the company behind Quicken 2020, Quicken Inc claims that they have fixed a lot of the issues users were complaining about and the 2017 version of Quicken should be just right. Let’s find out if that is true.
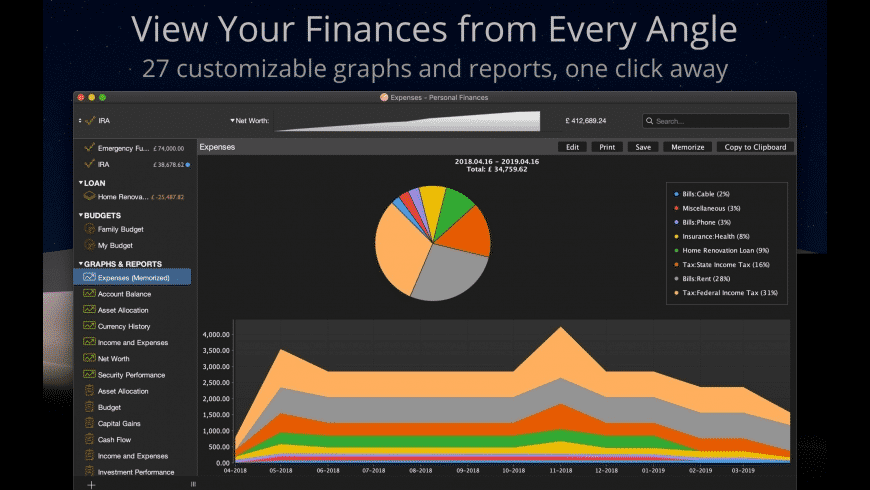
What Is Quicken 2020?
Quicken For Mac Resetting Automatic Account Downloads
Quicken for Mac helps you plan for today and tomorrow. Stay on top of spending by importing transactions from multiple financial institutions and categorizing them all in one place, create a budget that keeps you on track today and manage investments for the future. Now with more powerful mobile app for 2017.
Quicken 2020 FEATURES:
• Import all your bank transactions safely and automatically.1
– No need to jot it all down or save receipts.
– Includes transactions from your checking, credit card, loan, investment and retirement accounts.1
• Categorize all your transactions so you can see where your money is going.
– Know how much you’re spending without jumping from website to website to add it all up.1
• Stay on top of your spending.
– Create a budget based on your past spending, with the flexibility to adjust goals month-by-month.
– See how much you’ll have left to spend after your bills are paid.
– Set reminders for your bills and pay them directly from Quicken, too.3
• Maximize your investments
– See how your investments are performing relative to the market for more informed buy/sell decisions.
– See realized and unrealized gains and continually updated quotes.
– Make tax time easier by tracking your deductions and creating reports.
• Manage your money whenever, wherever with our mobile app
– Check your budget, account balances and investments
Install Quicken For Mac
Quicken Screenshots
Remember to like our facebook and our twitter @macheatdotcom for a chance to win a free iPad Pro every month!
Quick Links: Download Luminar For Mac | Download Pub Editor Pro For Mac |
If you've recently updated from 2016 to the latest release of Quicken:
Please follow the first set of steps in this article to resolve the issue:
Quicken For Mac Resetting Automatic Account Download Pc
Instructions
First, refresh/reset your account information with the bank:
- Select the Tools menu, then choose Online Center.
- Click the Financial Institution drop-down arrow and select the financial institution.
- Press CTRL+Shift while selecting Contact Info.
- Select one of the accounts associated with the bank from the dropdown list.
- Select Financial Institution Branding and Profile from the list and click Refresh/Reset.
- Click OK and go online by clicking the Update/Send button.
- Attempt your online session again.
If the issue persists, try deactivating the account:
- Select the Tools menu and select Account List.
- In the Account List, select the account you want to deactivate, and then click Edit.
- In the Account Details window, click the OnlineServices tab.
- Click Deactivate next to the service you want to disable.
- Click Yes to the message asking if you want to disable this service.
- Click OK.
- Attempt your online session again. If this doesn't resolve the issue, continue with the steps below.
Confirm the system time and date is correct:
- Double-click Date and Time on your Windows toolbar at the bottom of your screen, and verify that the date is correct. If the date is incorrect, change it and click Apply. You may also need to check the Time Zone tab to see if it correct, too.
- Click OK and try the transaction download again.
Resetting Mac Password
Lastly, check that you are on the latest Quicken release and update if necessary:
- Go to Help > Check for Updates.
- If an update is available, a prompt will appear giving you the option to install it.
- Click Yes to install the update.
Note: These steps apply to connection issues after upgrading to the latest version, not connection issues after updating to the latest release of your current version.
Otherwise, follow these steps:
Quicken For Mac Resetting Automatic Account Download App
In some cases, online banking may not function properly after upgrading to the latest version of Quicken. This situation is typically caused by changes in the way online services are handled in the different versions of Quicken. The following procedure shows how to correct this issue.
Quicken Resetting Account
If you are unable to connect, then your account may need to be deactivated and reactivated. This can be done by following the directions below:
- In Quicken, go to Tools > Account List.
- Find the account in the list, and click Edit.
- Click on the Online Services tab.
- Click Deactivate.
- Click Yes on the confirmation prompt.
- Repeat steps 1-5 for each affected account.
- When finished, close and reopen Quicken.
- Click the '+' (plus sign) above the Account Bar (or Add Account button at the bottom of the Account Bar in older versions);
- Walk through this process as if you were going to add a new account, providing the login credentials and answering any security questions/processes presented, UNTIL you reach the screen where Quicken displays the accounts discovered at the financial institution;
- Very carefully LINK each of the found accounts to the appropriate account you already have setup in Quicken.
If you are still having problems downloading, then write down the exact error message you're receiving and search our support site for a different resolution.
You can check for an exact error message/number by going to Tools > One Step Update Summary. In many cases, you will have the option to click Learn More for additional information on the error.
Quicken is a registered trademark of Intuit Inc.