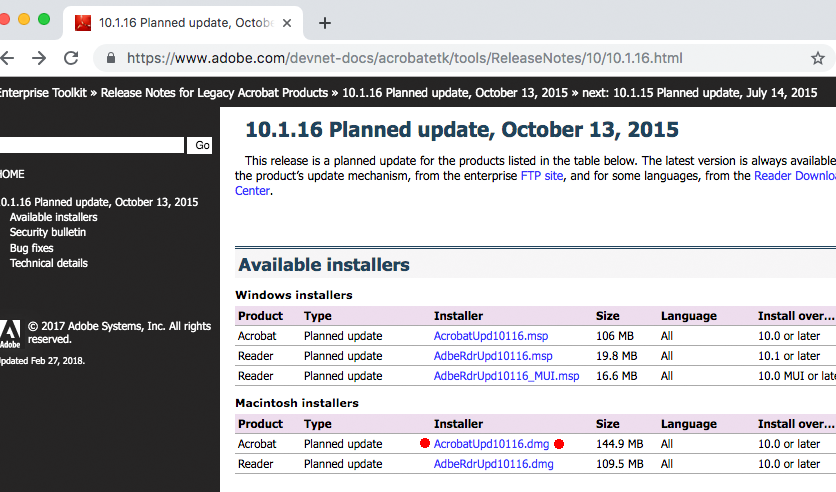
Adobe Acrobat Pro DC makes your job easier every day with the trusted PDF converter. Acrobat Pro is the complete PDF solution for working anywhere. Adobe Acrobat Reader. FREE- On the App Store. FREE- In Google Play. For Windows and Mac.
Adobe Acrobat Xi Pro Keygen
Product Description
Adobe Acrobat XI Pro Mac
Product delivery: Digital Delivery (Download link, Serial number & Instruction) Will be displayed after payment on website.
License category: Full version (retail license) License works World Wide. Lifetime License Key, No Expiration and No Monthly Subscription Fee's
Refund: Accepted if any error found in the product
Language: English
Updates: Yes
Acrobat XI Pro will work with these Mac operating system:
- Mac OS X 10.0 Cheetah
- Mac OS X 10.1 Puma
- Mac OS X 10.2 Jaguar
- Mac OS X 10.3 Panther
- Mac OS X 10.4 Tiger
- Mac OS X 10.5 Leopard
- Mac OS X 10.6 Snow Leopard
- Mac OS X 10.7 Lion
- OS X 10.8 Mountain Lion
- OS X 10.9 Mavericks
- OS X 10.10 Yosemite
- OS X 10.11 El Capitan
- macOS 10.12 Sierra
- macOS 10.13 High Sierra
- macOS 10.14 Mojave (Not recommended)
- macOS Catalina (Not recommended)
Adobe does not manufactures one-time payment product anymore. This is not a trial, subscription, or student teacher version. This software is NOT a Creative Cloud subscription. This is a single user license which allows the program to be installed and activated on 2 computers. This can be used in a commercial setting or for personal use. Free Tech Support Available to help with the installation process if needed. Enjoy perpetual usage without a subscription.
Edit PDFs
Edit text and images
Correct, update, and enhance PDFs using a new point-and-click interface. Add or replace content or images. Change fonts and typeface size, adjust alignment, or add superscripts or subscripts. Easily flip, rotate, crop, or resize images. Choose Tools > Content Editing > Edit Text & Images. Outlines identify the text and images you can edit. Select the text or images you want to edit. Type new text or set options in the Format panel
For more information, watch How to edit text in a PDF file and How to edit images in PDF files, or see Editing text in PDFs or Edit images or objects in a PDF.
Reflow paragraph text on a page by inserting new text or resizing a paragraph with a simple drag. The text in the paragraph automatically reflows to accommodate the edited content. Choose Tools > Content Editing > Edit Text & Images to outline the text boxes. Then click where you want to insert text. To resize the text box, place the pointer over a selection handle. When the cursor changes to the Resize pointer, drag the handle to resize. For more information, see Move, rotate, or resize a text box.
Find and Replace text throughout your document. Replace misspelled, incorrect, or outdated words or phrases using the enhanced Find tool. Choose Edit > Find to open the Find dialog box. Click Replace With to expose the Replace With text box. Type the text you want to find and enter the replacement text. Click Next to locate the first instance of the word or phrase, or click Replace to automatically find and replace the first instance.
Rearrange, insert, rotate, or delete pages in the improved Page Thumbnails panel. Use the zoom slider to adjust the size of thumbnails. Easily drag-and-drop pages from one location to another.
For more information, watch How to manipulate pages in Acrobat.
Simplify routine, multistep tasks using the Action Wizard. Stop, restart, skip, or rerun tasks as needed. Acrobat includes several actions to automate common tasks, such as archiving, redacting sensitive content, and optimizing for the web. You can easily customize these actions or set up your own. The Action Wizard lets you run Actions on documents stored locally or hosted in online repositories, such as SharePoint or Office 365. Choose Tools > Action Wizard to create, start, or import an action.
For more information, watch How to create and share Actions.
Use the new thumbnail view to preview and rearrange pages before merging them into a single PDF. Drag-and-drop files and emails directly into the dialog box. Expand multipage documents to view all its pages. To combine files, choose Create > Combine Files Into a Single PDF.
A. Plus sign to display all pages in a document B. Thumbnail and list view buttons C. Slider to resize thumbnails D. Undo and Redo buttons E. Remove Selected Items button
For more information on combining files, see Merging files into a single PDF.
(Windows) Create PDF files with one click from select Microsoft Office 2010 applications for Windows, including 64-bit versions of Word, Excel, PowerPoint, and Outlook. Now with enhanced create-and-send options.
For more information, watch Convert Word, Excel, or PowerPoint Files to PDF, or See Convert Microsoft Word, PowerPoint, and Excel files to PDF.
Seamlessly store and retrieve documents from cloud repositories, such as Acrobat.com, Office 365, and SharePoint. Each Open and Save dialog box includes an option to open or save from an online account.
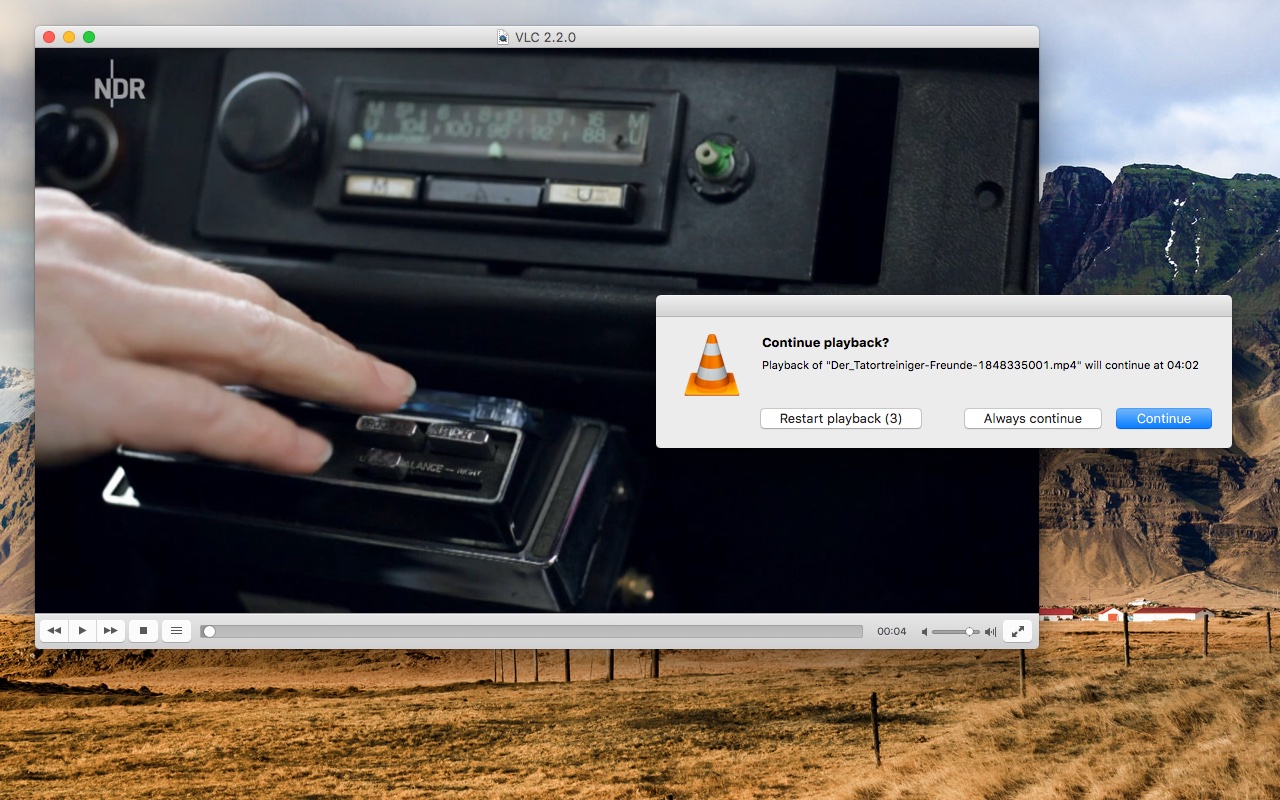
For more information, watch How to work with files in the cloud and How to work with SharePoint and Office 365.
Place your signature anywhere on a PDF. Choose from a typewritten or hand-drawn appearance, or import an image of your signature. Choose Sign > Place Signature.
For more information, watch Sign PDF files electronically, or see Sign a PDF.
Send documents for signature approval with the Adobe Sign online subscription service. Easily keep track of the signing process. Recipients can sign without downloading a plug-in or creating an Adobe Sign account.
Embed long-term validation information automatically when using certificate signatures. Use certificate signatures that support elliptic curve cryptography (ECC) based credentials.
Quickly access the tools and commands you use most with tool sets. Tool sets let you define the tools and panels you need for different types of tasks, such as creating forms, commenting, or preparing legal documents. Group tools in the toolbar and customize the task panes to include just the panels you need for each task. To get started, click Customize > Create New Tool Set in the toolbar.
Detach the Comments List from the Comments pane. Resize and reposition the Comments List to streamline your workflow. Choose Comment > Comments List. Then from the Options menu in the Comments List, choose Undock Comment List. Acrobat remembers the size and position the next time you undock it.
Touch mode makes it easier to use Acrobat and Reader on touch devices. Toolbar buttons, panels, and menus shift apart slightly to accommodate selecting with your fingers. The Touch reading mode optimizes viewing and supports most common gestures. Acrobat and Reader automatically switch to Touch mode when on a touch-enabled device. You can display a toolbar button to toggle Touch mode on and off. Choose View > Show/Hide > Toolbar Items > Touch Mode.
For more information, watch How to use Acrobat XI on touch devices.
Permanently delete sensitive information from PDF files. Use redaction tools to delete specific text and illustrations. (Acrobat Pro) Easily sanitize documents by finding and deleting hidden data with a single click. To access the redaction tools, choose Tools > Protection.
For more information, watch Remove and Redact Sensitive Information from PDF Files, or see Removing sensitive content from PDFs.
Prevent others from editing your PDF files without being a security expert. The new Restrict Editing tool lets you add a password to a PDF. Choose Tools > Protection > Restrict Editing.
For more information, watch Protect PDF Files with Passwords and Permissions, or see Securing PDFs with passwords.
Add passwords when creating PDFs in Microsoft Office
Add password protection to PDFs while creating them from within Microsoft Word, Excel, Outlook, or PowerPoint. The Protect PDF options helps prevent others from editing your PDF files.
Create accessible PDFs for people with disabilities using the Make Accessible guided action. Make Accessible walks you through the most important steps for making PDFs accessible, then validates the results using the Full Check Accessibility Checker.
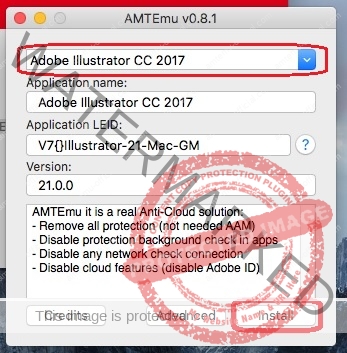
For more information, watch Create Accessible PDF Files for People with Disabilities, or see Make PDFs accessible.
The Full Check option steps through your PDF to see if it conforms to accessibility standards, such as PDF/UA and WCAG 2.0. Choose which accessibility issues to analyze and review the results in the Accessibility Checker panel or in a PDF report. For more information, see Check Accessibility of PDFs.
(Acrobat Pro) Convert PDF files to fully editable Microsoft PowerPoint files. The PowerPoint files retain the formatting and layout of the PDF. Easily edit or update bulleted text, tables, objects, master layouts, transitions, and speaker notes. Select File > Save As Other > Microsoft PowerPoint Presentation.
For more information, watch Convert PDF Files to Microsoft Word, Excel, or PowerPoint.
Turn PDF files into single or multiple web pages, complete with editable style elements for quick reformatting. Select File > Save As Other > HTML Web Page.
Export selected parts of a file to Microsoft PowerPoint format (Acrobat Pro), as well as Word, Excel, or HTML. Select any combination of text, images, and tables in your PDF document, then choose an export format from the File > Save As Other menu.
System Requirements:
- Mac OS X v10.6.8, v10.7.4, or v10.8
- 1.5GB of available hard-disk space
- Safari 5.1 for Mac OS X v10.6.8; Safari 5.2 or 6 for Mac OS X v10.7.4 or v10.8
Product Videos
See: http://www.AcrobatXI.comAnd: http://prodesigntools.com/new-adobe-acrobat-xi-is-here-pro-standard.htmlNew Adobe Acrobat XI Pro/Standard is out (Acrobat 11) - check out this new feature tour overview and demo.This video illustrates: * How to create a .PDF portfolio in Acrobat XI. * How to convert .PDF files into other file formats using Acrobat XI. * How to create accessible .PDF files in Acrobat XI. * How to create .PDF web forms using Acrobat XI. * How to create and distribute forms with Acrobat XI. * How to edit .PDF files using Acrobat XI. * How to export comments from a .PDF with Acrobat XI. * How to merge multiple files and file formats into a single .PDF file using Acrobat XI. * How to secure a .PDF with Acrobat XI. * How to use the redaction tools in Acrobat XI. * How to send out .PDF documents for shared review using Acrobat XI. * How to electronically sign a .PDF with Acrobat XI. * How to use guided actions to standardize the document creation process in Acrobat XI.
- Adobe Acrobat ...See: http://www.AcrobatXI.comAnd: http://prodesigntools.com/...
Product Videos
Product Reviews
Write ReviewEverything went smoothly
Posted by Napoleon Jacquelyn on 5th Oct 2018
Adobe Acrobat XI Pro Mac works great on macOS Mojave. Had no issue.
Great
Posted by Ray Miller on 16th Jul 2018
Thank you,for your help, and for providing your great service.
Find Similar Products by Category
Adobe Acrobat Xi Pro Mac Sierra Download Iso
Customers also viewed
Adobe Acrobat Pro Xi 11
- $99
$1,999$249$1,999$249$1,399$179$1,499$199
Related Products
Adobe Acrobat Xi Pro Mac Sierra Download Dmg
- Adobe Acrobat XI Pro Windows$99
- Adobe® Dreamweaver CS5 Mac
$449$49 - Adobe® Premiere Pro CS6 Mac
$799$99 - Adobe® Dreamweaver CS6 Mac
$499$99 - Adobe® InCopy CS6 Mac
$499$89