In this Rocket Yard guide, we’re going to take a look at the Photos app included with macOS Catalina. What’s New in Photos. The new features in Photos run the gamut from minor tweaks to the user interface to the use of machine learning, a branch of artificial intelligence that concentrates on data analysis to build analytical models.The models allow the Photos app to identify patterns.
Several users have reported that they are having problems connecting to the Mac App Store. Further, users stated that this problem started after updating their Mac devices. The error message:
“Cannot Connect to the App Store”.
You may also see similar error messages:
- An unknown error has occurred.
- We could not complete your request.
Please note that if you are having this issue on your iPhone or iPad, please see this article.
This article explains what you can do when your Mac can’t connect to the Apple App Store and won’t download, install, or update apps.
See also: Cannot Send or Receive Messages on Your Mac?
Why can’t my Mac connect to the App Store?
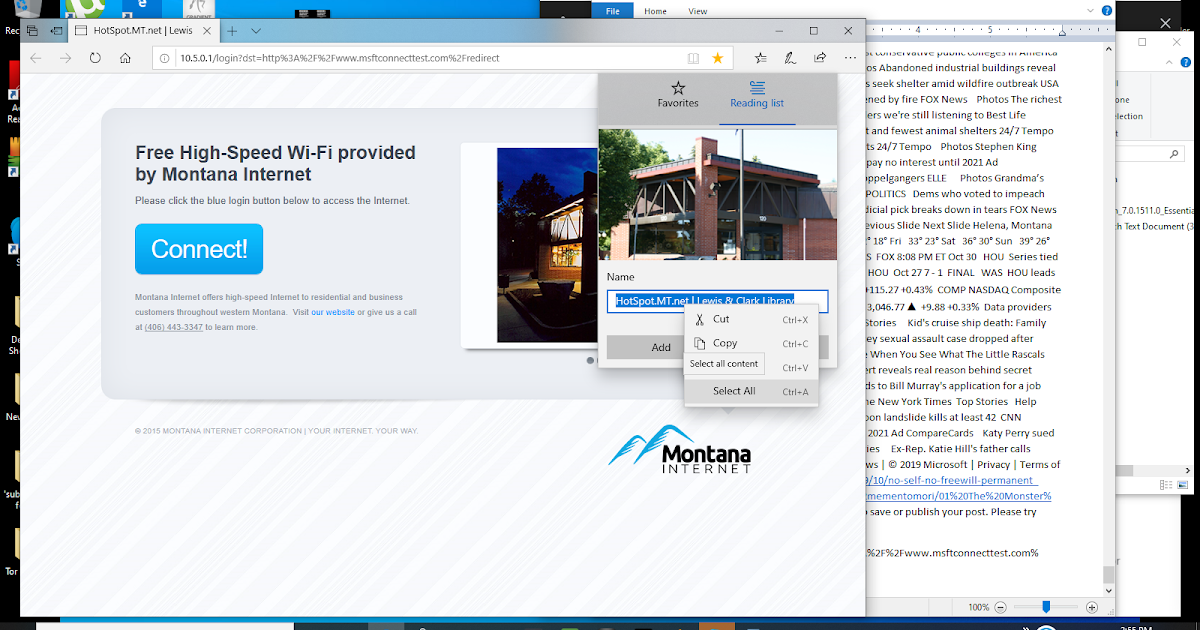
- First, let’s make sure that there are no network connectivity issues. Make sure that your Mac is connected to the Internet. Check to see if websites load in Safari or in other browsers. If not, you may try the following troubleshooting tips:
- Restart your Mac. (Apple menu > Restart).
- Restart your router/modem (Unplug the power supply, wait 30 seconds and then plug it back in).
- Turn off and on Wi-Fi. (Click the Wi-Fi icon in the menu bar).
- Contact your Internet service provider and confirm that there are no outages.
- Make sure that Apple Mac App Store servers are up and running. Go to Apple’s System Status website and check. It is possible that the App Store service is having issues with its servers or systems. For instance, currently, it is saying “Mac App Store – Completed Maintenance. 1.7% of users were affected. Customers may have been unable to make purchases from the App Store, iTunes Store, iBooks Store, or Mac App Store.” As you can see, the Mac App Store was down for some users, and but now it is fixed. If this the case, there is little you can do. Just wait. You’ll know when the service is working again.
- Launch iTunes. From the top menu bar, click Account and then Sign out. After signing out, sign back in.
- Open the App Store on your Mac and then click Store (top menu bar) and click Sing Out and then sing back in.
- If you are using a VPN or proxy to connect to the Internet, disable them to see if that fixes your problem.
- Update your Mac. Make sure that your operating system is up to date. If you are running macOS Mojave or later, go to System Preferences > Software Update and then click Check for Updates. If there is an update available, update the software on your Mac by following the on-screen instructions. If you are running an earlier version of the macOS software (e.g., macOS High Sierra, etc) then you will need to open the App Store and click Updates.
- On your Mac, make sure that the date and time settings are done correctly. Go to System Preferences > Date & Time to check this. You may also want to check the box for “Set date and time automatically”.
- Restart your Mac in Safe Mode. You can restart your Mac by pressing and holding the Shift key as your Mac starts up (turn off your Mac then turn on and immediately press and hold the Shift key). Try the App Store in Safe Mode and then restart your Mac normally (this time, do not press the Shift key).
- On your Mac, complete the following steps:
- open the Keychain Access app (Applications > Utilities > Keychain Access).
- Click “System Roots”.
- Double Click “DigiCert High Assurance EV root CA”.
- Click “Trust” to expand it.
- Change “When using this certificate” from “Use System Defaults” to “Never Trust”.
- Now restart your Mac.
- And, when your Mac is on, follow the same steps to change “When using this certificate” back to “Use System Defaults”.
- On your Mac, follow these steps:
- Open Finder.
- From the top menu, click Go > Go to Folder and enter the following:
- /var/db/crls/
- Click Go.
- Delete these files: “crlcache.db” and “ocspcache.db”. You may have to enter your admin password.
- And then restart your Mac.
If everything above fails and the issue persists, you could contact Apple.
See also: This Item Is Temporarily Unavailable. Please Try Again Later
Back up your library
Before following any of these steps, it's a good idea to create a backup of your photo library, even if you use iCloud Photos. You can use Time Machine, use a third-party backup solution, or copy the library to an external drive. By default, your photo library is stored in the Pictures folder within your home folder.
Make sure that your software is up to date
Photos is part of the Mac operating system. You can avoid or fix many issues by running the most up-to-date version of macOS. Learn more about updating the software on your Mac.
If you use RAW images in Photos, learn more about the digital camera RAW formats supported by iOS, iPadOS, and macOS.
If you have trouble migrating an existing iPhoto or Aperture library to Photos
You might see an alert message when you first open Photos or migrate an existing iPhoto or Aperture library. Learn what to do if Photos can’t copy or create a library.
If the Media Browser isn't showing your photos and videos
Use the Media Browser to make images from your photo library available in other apps, like Pages and iMovie. The Media Browser shows only the contents of the Photos library designated as the System Photo Library. If you have more than one Photos library—and the one you're using isn't set as the System Photo Library—the Media Browser won't show its contents.
Follow these steps to designate the current library as the System Photo Library:
- Choose Photos > Preferences.
- Click the General button at the top of the Preferences window.
- Click Use as System Photo Library.
If you're having other issues with Photos
If you're experiencing other issues—like missing or blank photo thumbnails, unexpected behavior, or if Photos won’t open—try to see if it's an issue with your library by following these steps.
Create a new Photos library and see if your issues persist:
- Quit Photos.
- Press and hold the Option key while you open Photos.
- In the dialog that appears, click Create New.
- Give your new library a name, then click OK. Note whether Photos opens successfully with this new library.
To return to your main Photos library, quit Photos. Then open it again while holding the Option key, select your main library, and click Choose Library.
Download Photos App Mac
Alternatively, you can open Photos in another user account on your Mac and note whether Photos opens successfully.
Best Photo App For Mac
If Photos opens with the new library, or in a different user account, it might mean that there's an issue with your library. Follow the steps to use the Photos library repair tool on your main Photos library.
Learn more
- Learn how to create and order print products like books or calendars in Photos with Project Extensions.
- Get help with iCloud Photos.