- Preview Excel In Webmail Vs Download Mac Os
- Preview Excel In Webmail Vs Download Macbook Pro
- Preview Excel In Webmail Vs Download Mac Pro
- Preview Excel In Webmail Vs Download Machine Learning
Mail User Guide
Use Viewing preferences in Mail to change options for viewing messages.
Download Microsoft PowerPoint for macOS 10.13 or later and enjoy it on your Mac. This application requires a qualifying Microsoft 365 subscription. Microsoft 365 includes premium Word, Excel, and PowerPoint apps, 1 TB cloud storage in OneDrive, advanced security. App Store Preview for Mac provides a snapshot of the App Store right from your OS X Dashboard. An easy-to-use widget, it lets you sort and search for apps based on cost and popularity.
To change these preferences in the Mail app on your Mac, choose Mail > Preferences, then click Viewing.
Preview Excel In Webmail Vs Download Mac Os
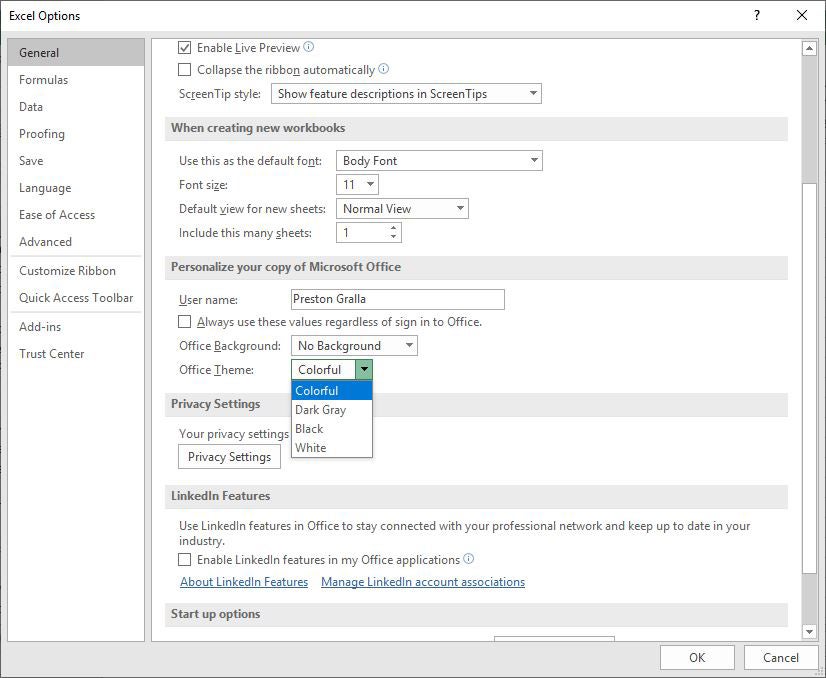
Option | Description |
|---|---|
List Preview | The number of lines of the message to show in the message list. |
Move discarded messages into | Choose whether to delete a message or move it to the Archive mailbox when you swipe left on a message in the message list. This setting also determines whether you can delete or archive messages from Mail notifications. |
Show message headers | Show default or custom fields in message headers. To add fields, click the pop-up menu, choose Custom, click the Add button , then enter the name of a message header, such as Return-Path. |
Display unread messages with bold font | In column layout, show unread messages in bold to help distinguish them from messages you have read. |
Load remote content in messages | When remote content is retrieved from a server, information about your Mac can be revealed. You can deselect the option for increased security, but some messages may not display correctly. Remote content isn’t displayed in messages that Mail marks as junk. |
Use Smart Addresses | Show recipients’ names but not their email addresses (if a recipient is in the Contacts app or the Previous Recipients list, or on a network server). |
Use dark backgrounds for messages | Show messages in the preview area and new messages you’re writing with a dark background (when this option is selected) or a light background (when this option isn’t selected). This option is available only if you selected the Dark appearance in General System Preferences. When this option is selected, you can switch to a light background while viewing or writing a message. Choose View > Message > Show with Light Background. To see the message with a dark background again, choose View > Message > Show with Dark Background. |
Highlight messages with color when not grouped | When conversations are turned off, highlight the messages in a conversation in the message list, to help identify them more easily. Click the color well to choose a highlight color. |
Include related messages | Include related messages (those located in other mailboxes) when viewing a conversation. |
Mark all messages as read when opening a conversation | Mark all unread messages in a conversation as read when you view the primary message of the conversation. |
Show most recent message at the top | Display the most recent message in a conversation first in the preview area. If deselected, the oldest message appears first. |
You can sort, filter, and otherwise change how messages appear in the message list.
Preview Excel In Webmail Vs Download Macbook Pro
The message preview area in Mail shows the contents of the selected message. In El Capitan (10.11) the preview pane is shown to the right of the message list. In the earlier OS (or if the classic mode is enabled in El Capitan) the preview pane is shown below the message list.
To hide preview pane:
- In El Capitan
- Move your cursor to the divider line between the right edge of the message list and the preview pane.
- Drag the divider line to the right until the preview pane disappears.
- In earlier versions of Mac OS X or if the classic mode is enabled in El Capitan
- Move your cursor to the divider line between the bottom edge of the message list and the preview pane.
- Drag the divider line down until the preview pane disappears.

Preview Excel In Webmail Vs Download Mac Pro
Preview Excel In Webmail Vs Download Machine Learning
To re-enable the preview pane:
- In El Capitan
- Move your cursor to the right edge of the message list.
- Drag the divider line to the left until the preview pane disappears.
- In earlier versions of Mac OS X or if the classic mode is enabled in El Capitan
- Move your cursor to the bottom edge of the message list.
- Drag the divider line up until the preview pane disappears.
- If the above process for revealing the preview pane does not work, do the following:
- Quit Mail
- Move ~/Library/Containers/com.apple.mail to the desktop.
- Restart Mail
- If Mail is working properly, delete the com.apple.mail that you had previously moved to the desktop.